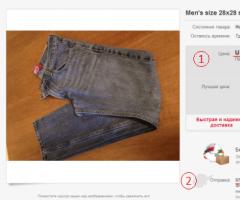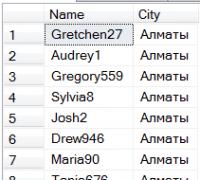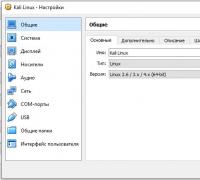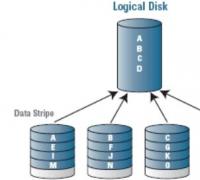Не очищается кэш в хроме. Как очистить кэш в Хроме: оптимизация работы браузера
Каждый современный браузер по умолчанию частично сохраняет информацию веб-страниц, что существенно снижает время ожидания и количество «съедаемого» трафика при повторном их открытии. Эта сохраняемая информация является ничем иным, как кэшем. И сегодня мы рассмотрим, каким образом в интернет-обозревателе Google Chrome можно увеличить кэш.
Увеличение кэша необходимо, понятное дело, для хранения большего объема информации с веб-сайтов на жестком диске. К сожалению, в отличие от браузера Mozilla Firefox, где увеличение кэша доступно штатными средствами, в Google Chrome подобная процедура выполняется несколько иными путями, но если у вас возникла веская необходимость увеличить кэш данного веб-обозревателя, то с данной задачей достаточно просто справиться.
Как расширить кэш в обозревателе Google Chrome?
Учитывая, что компания Google посчитала необходимым не добавлять в меню своего браузера функцию увеличения кэша, то мы пойдем несколько другим хитрым путем. Для начала нам потребуется создать ярлык браузера. Для этого перейдите в папку с установленной программой (как правило, этим адресом является C:\Program Files (x86)\Google\Chrome\Application), щелкните по приложению «chrome» правым кликом мыши и во всплывшем меню осуществите выбор в пользу параметра «Создать ярлык» .

Щелкните по ярлыку правой кликом мыши и во всплывшем дополнительном меню осуществите выбор в пользу параметра «Свойства» .

Во всплывшем окне перепроверьте, что у вас открыта вкладка «Ярлык» . В поле «Объект» размещен адрес, ведущий к приложению. Нам же надо к этому адресу через пробел выполнить внесение двух параметров:
Disk-cache-dir="с:\сhromeсache"
Disk-cache-size=1073741824
В результате обновленная графа «Объект» будет в вашем случае выглядеть примерно следующим образом:
"C:\Program Files (x86)\Google\Chrome\Application\chrome.exe" --disk-cache-dir="с:\сhromeсache" --disk-cache-size=1073741824
Данная команда означает, что вы увеличиваете размер кэша приложения на 1073741824 байт, что в пересчете равняется 1 Гб. Сохраните изменения и закройте данное окно.

Запустите созданный ярлык. С этого момента Google Chrome будет работать в режиме увеличенного кэша, однако помните, что теперь кэш будет накапливаться значительно в больших объемах, а значит, его потребуется своевременно чистить.
Надеемся, советы данной статьи были для вас полезны.
Браузер гугл хром с каждым днём становится всё более популярным инструментом для интернета. Всё большее количество людей выбирают именно этот браузер, так как он обладает целым рядом преимуществ. Минимализм, скорость и функциональность сделали гугл хром одним из лидеров интернета и, судя по всему он не собирается останавливаться на достигнутом, и становится всё мощнее, лучше и удобнее.
Само собой такое большое количество пользователей этого браузера делает многие вопросы, связанные с ним весьма актуальными. Одним из таких вопросов является вопрос, как очистить кэш браузера гугл хром? Это интересует многих людей, так как в куки которые мы получаем на разных сайтах могут захламлять браузер и компьютер, а в некоторых случаях быть даже опасными. Поэтому такая операция как очистка кэша в хроме периодически должна проводиться, иначе есть риск, что браузер начнёт работать медленнее через некоторое время, чего конечно не хотелось бы.
Поэтому, если вы желаете знать, как почистить кэш в хроме, в данной статье вы всегда сможете найти всю необходимую информацию, которая касается этого момента.
Как почистить кэш в гугл хром?
Для того, чтобы почистить кэш необходимо первым делом открыть специально окно, название которого “почистить историю”. Открыть его можно при помощи сочетания клавиш Shift + Ctrl + Delete, при этом необходимо находится в самом браузере. Также данное окно можно открыть через меню настроек. Для этого кликаем по кнопке, состоящей из трёх горизонтальных полосок, которая находится в правом верхнем углу. После чего следует выбрать пункт “Инструменты”, а уже в этом пункте выбрать “Удаление данных просмотренных страниц”.
После выполнения операций описанных выше должно появиться окно, в котором необходимо убрать все галочки, кроме галочки напротив пункта “Очистить кэш”, а затем нажать кнопку “Очистить историю”. В том случае если вы желаете помимо кэша очистить что-нибудь ещё в своём браузере, в этом случае смело ставьте галочки напротив тех пунктов, которые также желаете очистить. Также в этом окне можно выбрать период времени, за который следует провести очистку тех или иных данных. На это стоит обратить внимание, так как если вы недавно чистили кэш или какие-нибудь другие данные, то возможно вам будет достаточно совершить очистку данных за последний небольшой промежуток времени. В том же случае если вы желаете почистить ту или иную информацию за весь период времени, в этом случае смело выбирайте очистку с самого начала. Тогда вы точно сможете гарантировать себе, что все не нужные вам данные будут удалены.
Что можно очистить кроме кэша?
Как уже было написано выше, помимо кэша в открывшемся окне также можно выбрать удаление и других данных, которые находятся в браузере. Например, вы можете удалить также историю просмотров. , как и многие другие браузеры, фиксируют у себя все те места, куда заходит человек. С одной стороны это может быть весьма удобно, так как если вдруг вы забыли интересный сайт, через историю вы всегда можете посмотреть что это был за сайт. Но с другой стороны, иногда посторонние люди могут посмотреть, по каким сайтам и когда вы ходите. Поэтому, в некоторых случаях очистка истории посещений может быть весьма неплохим решением, позволяющим обезопасить себя.

Помимо истории посещений, также можно удалить историю загрузок, данные приложений, куки , сохранённые пароли, данные автозаполнения форм. В некоторых случаях очень полезно чистить куки, периодически это делать даже необходимо. Всё дело в том, что некоторые куки файлы могут хранить в себе весьма опасные данные для вашего компьютера и браузера. Иногда также стоит очищать сохранённые пароли, конечно, это очень удобно автоматически заходить на сайты, однако, если вашим браузером пользуетесь не вы один, кто-то другой может воспользоваться вашими аккаунтами на различных сайтах. Удаление данных всевозможных приложений, также может быть полезным действием в некоторых случаях, особенно когда приложения после себя оставляют большое количество всевозможных рекламных ссылок и вставляют надоедливую рекламу вам прямо в браузер. Поэтому, теперь вы знаете не только как удалить кэш собственного браузера, но и знаете, как удалить многие другие данные, которые способны мешать вам нормально работать или отдыхать.

Собственно вот и всё, теперь вы точно знаете, как очистить кэш в хроме, причём знаете как сделать это очень быстро и просто, без дополнительной мороки или ещё каких-нибудь проблем. Но чтобы точно это хорошо знать, давайте же опишем ещё короче и понятнее, что необходимо сделать для того, чтобы очистить кэш браузера гугл хром:
- Запускаем браузер гугл хром.
- Нажимаем на значок в виде трёх горизонтальных полосок, который находится в правом верхнем углу окна браузера.
- Переходим по следующему пути Дополнительные инструменты > Удаление данных о просмотренных страницах…
- В окне устанавливаем галочки напротив тех пунктов, которые желаем очистить.
- Выставляем срок времени, за который следует очистить необходимую информацию.
- Кликаем по кнопке Очистить историю.
Как видите всё очень просто, как и ответ на вопрос как очистить кэш в гугл хром, который вы узнали, прочитав эту статью. Не стоит забывать о том, что кэш в браузере гугл хром, как и в любом другом браузере периодически чистить просто необходимо. Поэтому не забывайте делать это иногда, если хотите использовать все функции этой программы. Также не забывайте иногда очищать и некоторые другие данные, которые хранит в своей памяти гугл хром, так как это позволит вам максимально обезопасить себя от всевозможных проблем связанных с безопасностью и удобством использования гугл хрома.
Надеемся, что теперь проблем при ответе на вопрос как очистить кэш браузера у вас больше не возникнет, и вы будете использовать все преимущества современного и очень удобного браузера под названием гугл хром.
Как очистить кэш браузера гугл хром was last modified: Май 13th, 2016 by MaksimB
Каждый современный браузер для более быстрой загрузки страниц по умолчанию использует кэш.
Кэш (cache) браузера
– это временные файлы на вашем компьютере, которые создаются браузером при загрузке веб-страниц. В кэш браузера может попадать разнородная информация: картинки, элементы флэш, звуки и т.п.
Как это работает?
Предположим, вы открываете какую-нибудь страницу в первый раз (для страницы пока ещё не было создано файлов кэша), элементы, размещенные на веб-странице записываются в кэш браузера. После повторного запроса страницы — элементы доступные локально будут подгружаться именно из кэша браузера. Таким образом, достигается прирост скорости загрузки страницы.
Каждый браузер имеет свой алгоритм кэширования, так же каждый браузер отводит отдельную директорию для хранения своих файлов кэша. Рассмотрим пути директорий хранения файлов кэша для популярных браузеров.
Mozilla Firefox
Путь по умолчанию к директории кэша Firefox (для Windows 7,8):
%userprofile%\AppData\local\Mozilla\Firefox\Profiles\
Где %userprofile% — профиль пользователя. Быстрый способ открыть директорию с файлами кэша Mozilla Firefox:
- Жмем клавиши Win + R
- Enter
- Выбираем директорию профайла, в ней будет папка cache
В целях безопасности, отрывается директория с учётом прав доступа для конкретного пользователя системы.
Кроме этого, кэш можно просмотреть и в самом браузере, для этого в адресную строку необходимо ввести строку:
about:cache?device=disk
Затем нажать Enter
.
Google Chrome
Путь к директории кэша Chrome (для Windows 7,8):
%userprofile%\Local Settings\Application Data\Google\Chrome\User Data\Default\Cache
Быстрый способ открыть директорию с файлами кэша Google Chrome:
- Жмем клавиши Win + R
- Вставляем строку указанную выше, жмем Enter
Для просмотра кэша в браузере Chrome в адресной строке следует ввести строку:
chrome://cache
Затем жмем Enter
.
Opera
Путь к директории кэша Opera (для Windows 7,8):
%userprofile%\AppData\local\Opera\Opera\cache\
Для открытия директории с файлами кэша Opera следует сделать следующее:
- Жмем клавиши Win + R
- Вставляем строку указанную выше, жмем Enter
Так же как и в предыдущих примерах кэш можно просмотреть в самом браузере Opera, для этого в адресной строке набираем:
opera:cache
Жмем Enter
.
Internet Explorer
Путь к директории кэша IE (для Windows 7,8):
%userprofile%\AppData\local\Microsoft\Windows\Temporary Internet Files\Content.IE5\
Открыть директорию с файлами кэша IE можно таким образом:
- Жмем клавиши Win + R
- Вставляем строку указанную выше, жмем Enter
Просмотреть файлы кэша в самом браузере IE можно таким образом:
- Открыть «Свойства обозревателя»
- в графе «История просмотра» нажать «Параметры»
- нажать кнопку «Показать файлы»
1 . В верхнем правом углу нажимаем на три точки, затем выбираем пункт меню Дополнительные инструменты - Удаление данных о просмотренных страницах…
Примечание. Окно очистки кеша, куки и других временных файлов в Google Chrome можно открыть комбинацией клавиш Ctrl+Shift+Del .

2 . Откроется окно Очистить историю .
Здесь указываем, за какой период времени хотим очистить кэш, cookie и т.д. Доступные варианты: час, сутки, неделя, 4 недели, все время.
История скачиваний - записи обо всех загруженных из Интернета файлах (сами файлы при этом не удаляются)
Файлы cookie и другие данные сайтов - чистим по необходимости, возможно придется заново авторизоваться на некоторых форумах или в соцсетях
Изображения и другие файлы, сохраненные в кеше - чистить можно смело
Пароли - лучше не надо, если не помните все свои пароли наизусть
Данные для автозаполнения - та информация, которую вводите в различные формы на сайтах (например, телефон, email, имя, адрес и т.д. при заполнении заявок)
Настройки контента - разрешения или блокировки, которые вы давали сайтам на вывод уведомлений и прочего
Данные размещаемых приложений - данные и временные файлы приложений, загруженных через интернет-магазин Chrome
Медиалицензии - чистить в крайнем случае, т.к. могут слететь настройки доступа к защищенному контенту (например, клиент-банк и прочее)

3 . Когда выбор по настройкам сделан, нажимаем Удалить данные .
Все, мы успешно почистили кеш и куки в браузере Google Chrome. О том, как удалить кеш и куки в других браузерах читайте .
Как очистить кеш страницы в браузере Google Chrome
Какой-то сайт перестал правильно отображаться в браузере Google Chrome? Возможно, на нем произошли изменения в верстке и оформлении, но у вас файлы этого сайта давно закешированы и грузятся не с сервера, а из временных файлов вашего компьютера. Выход простой - очистить кеш. Но не обязательно чистить кеш всего браузера ради одного сайта. Все можно сделать быстрее и проще.
Чтобы сбросить кеш конкретной страницы или сайта в Google Chrome, откройте эту страницу и нажмите комбинацию клавиш Ctrl+F5 .
Как удалить куки конкретного сайта в браузере Google Chrome
Можно не чистить все куки полностью, а удалить конкретные записи для конкретного сайта. Для этого:
1 . Открываем сайт, для которого хотим удалить куки
2 . В адресной строке нажимаем на иконку слева от адреса сайта (это может быть иконка с замочком или иконка информации с надписью Не защищено )

3 . Нажимаем Настройка файлов cookie
4 . В открывшемся окне Использование файлов cookie можно выбрать сайт из списка, развернуть записи о нем и посмотреть, какие куки он использует. Здесь же можно посмотреть информацию о сроке действия каждой записи куки, когда она была создана, какие данные хранит и по необходимости удалить.

На этом все. Спасибо за внимание
Довольно часто на всевозможных форумах сталкиваюсь с вопросом «где находится кэш браузера» . Так как данный вопрос тесно с связан с тематикой нашего сайта, я не мог обойти его стороной и решил в сегодняшней статье рассказать где хранится кэш самых популярных браузеров установленных в операционной системе Windows 7, 8, 10.
Вас может заинтересовать статья « «, в который мы подробно рассказывали как автоматический, после окончания работы в интернете очищать историю посещенных сайтов

Кэш браузера Opera
C:\Users\Admin\AppData\Local\Opera Software\Opera Stable\Cache
Кэш браузера Google Chrome
C:\Users\Admin\AppData\Local\Google\Chrome\User Data\Default\Cache
C:\Users\Admin\AppData\Local\Google\Chrome\User Data\Profile 1\Cache
Кэш браузера Mozilla Firefox
C:\Users\Admin\AppData\Local\Mozilla\Firefox\Profiles\zxcvb5678.default\cache2\entries
Кэш браузера Яндекс Браузер
C:\Users\Admin\AppData\Local\Yandex\YandexBrowser\User Data\Default\Cache
Кэш браузера Internet Explorer
C:\Users\Admin\AppData\Local\Microsoft\Windows\INetCache\
C:\Users\Admin\AppData\Local\Microsoft\Windows\Temporary Internet Files\
Вся информацию актуальна для версий установленных с помощью инсталяционного файла. Кэш портабельных версий браузера (не требующих установки) может располагаться в других папках.
Воспользуйтесь программой , если вам необходимо восстановить удаленный кэш. Также используя форму поиска на сайте, по словам «кэш браузер» вы найдете большое количество программ работающих с кешем различных браузеров.