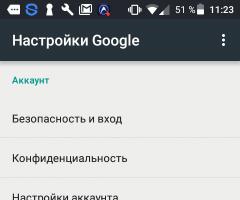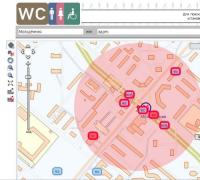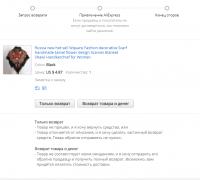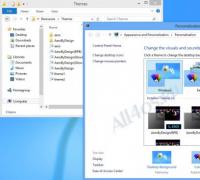Переделываем конструкцию внутреннего жесткого диска под USB-интерфейс. Тест USB-контроллера для подключения IDE и SATA устройств Универсально усб устройство для подключения жестких дисков
Чтобы установить жёсткий диск в компьютер, необходимо произвести ряд процедур для его установки, но подключить жесткий диск через USB довольно просто, что в свою очередь является преимуществом, это также просто как вставить usb-флешку.
Есть несколько способов подключить жесткий диск к компьютеру через usb и так:
Способ №1. Подключение жёсткого диска с помощью SATA-USB адаптера.
На мой взгляд это один из самых простых и удобных способов подключения. Выглядит данный адаптер как провод USB с маленькой коробочкой на конце, которая содержит разъёмы для подключения к компьютеру диска SATA.
При выборе данного адаптера следует обратить внимание на то, чтобы он имел дополнительное питание от внешнего адаптера. Иначе, если адаптер SATA-USB получает питание только через USB, то он не будет работать с дисками большого размера.
Способ №2. Использования внешнего бокса HDD 2.5 дюйма или 3.5, в зависимости от вашего диска.
Внешний бокс HDD представляет собой что-то в виде чехла для вашего жёсткого диска, внутри он имеет разъём SATA, а с снаружи интерфейс USB для подключения. Хотя внешний бокс и обеспечивает некоторую защиту жёсткого диска, но всё-таки он не совсем удобен в использовании из-за своих размеров в отличии от SATA-USB адаптера, да и стоит значительно дороже.
Помимо этого, данный адаптер ограничивает вас в использовании размеров вашего диска, то есть если у вас внешний бокс HDD под диск размером 2.5 дюйма, то вы не сможете использовать в нём жёсткий диск на 3.5 дюйма, для этого придётся приобрести другой.
Способ №3. Использование док-станции для HDD.
Док-станция для HDD, это стационарное устройство для подключения жёсткого диска к вашему ПК. Имеет преимущество перед внешним боксом в том, что у неё открытая конструкция. Подключать жёсткий диск к док-станции легко, просто вставляя его в устройство.
Кроме того, можно приобрести универсальную док-станцию, которая позволяет подключать диски размером 3.5 дюйма и 2.5 дюйма, что очень удобно. Также док-станция для HDD может быть и на несколько дисков сразу.
Также предлагаю вашему вниманию видео от одного из читателей сайта, о том как подключить жесткий диск через USB
Количество информации, которую пользователь хранит на своем компьютере, с каждым годом увеличивается. Поэтому многие сталкиваются с проблемой, когда свободного места на компьютере практически не остается. Мы скидываем на него фото и видео с цифрового фотоаппарата, загружаем новенький фильм, который планируем посмотреть в дальнейшем и прочее. В результате жесткий диск перегружен, и компьютер начинает виснуть.
Решить данную проблему поможет покупка внешнего жесткого диска. На него Вы сможете скинуть всю необходимую информацию, доступ к которой ничем не будет отличаться от доступа к информации на жестком диске в компьютере. Помимо того, подключить внешний жесткий диск Вы сможете к компьютеру, ноутбуку или телевизору, через USB-разъем.
А теперь давайте разберемся, как же правильно подключить внешний жесткий диск через USB к выбранному устройству.
При подключении внешнего жесткого диска к компьютеру или ноутбуку необходимо с одной стороны подсоединить кабель, с помощью штекера USB или mini-USB, к диску, а другой конец кабеля, с USB-штекером, подсоединить к компьютеру в USB-порт. Затем подождите, пока компьютер обнаружит новое устройство.
Если Вы подключили внешний жесткий диск, а он не работает, это характерно для жестких дисков, объем которых больше 2 терабайт, рассмотрим еще один способ подключения. Причиной в данном случае может стать обычная нехватка питания для жесткого диска. Дело в том, что он питается от компьютерного USB-порта, который не всегда выдает необходимые для работы диска 5 вольт. В этом случае потребуется использовать специальный USB-кабель с разветвлением или Y-кабель .

Подключите штекер Mini/Micro-USB к жесткому диску, а с другого конца кабеля подключите два штекера к USB-портам на компьютере. Через основной USB-штекер передаются данные, другой USB-штекер используется для подачи дополнительного питания.
Используйте для подключения Y-кабель, который шел в комплекте с жестким диском. Если такого не было, то его придется докупить. Иногда в комплекте с диском идет дополнительный кабель, который также может обеспечить необходимое питание.

Существует еще несколько причин, почему не работает внешний жесткий диск :
1. Не хватает питания через USB-порт. Это может произойти и в том случае, если Вы подключили диск к USB-портам, расположенным в передней части системного блока. Тогда просто подключите его к портам сзади системника, напрямую к материнской плате.
2. Жесткий диск может быть неисправным – отнесите на диагностику.
3. Неисправный USB-порт – подключите к другому порту.
4. Проблема с кабелем – необходимо приобрести новый.
Если на жестком диске храниться много фильмов, видео или фото, то можно обеспечить их комфортный просмотр с помощью подключения внешнего жесткого диска к телевизору . Никаких сложностей в этом нет. Главное – чтобы на телевизоре был свободный USB-порт, а лучше два порта.
Если на телевизоре не один USB-порт, а несколько, и один из них подписан HDD IN, воткните в него основной штекер для внешнего жесткого диска. Штекер для подачи дополнительного питания воткните в порт рядом.

Включаем телевизор, жмем на пульте кнопочку Source или Input и ищем раздел с жестким диском.
На этом буду заканчивать. Думаю теперь Вам понятно, как подключить внешний жесткий диск через USB к компьютеру, ноутбуку или телевизору.
Оценить статью:Вебмастер. Высшее образование по специальности "Защита информации".. Автор большинства статей и уроков компьютерной грамотности
Похожие записи
Обсуждение: 2 комментария
P.S. Проблема подключения внешнего HDD (накопителя, жёсткого диска, винчестера) к телевизору — решена!!
Должен поправить своё предыдущее утверждение по поводу замены MBR на GPT или наоборот, — проблема глубже.
Табличный стандарт GPT необходим для чтения телевизором накопителей свыше 2,2 ТВ (предел для MBR), при этом компьютер — читает без ограничений. И увеличивает срок эксплуатации HDD.
Работающий у меня, с телевизором PANASONIC TX-49DXR600, накопитель HDD Seagate STEL8000200 (8 TB) имеет следующие параметры: GPT, NTFS, кластер из 8 секторов по 512 байт, имеет раздел (логический диск) MSR (Microsoft System Reserved) размером 128 МВ.
Раздел MSR на накопителе значения не имеет, и используется, скорей всего, для выравнивания (смещения в 1024 КВ) и как буферная память для контроллера. Он создаётся приложением DiskPart, которое есть в Windows.
Параметры значат, что данный накопитель имеет старую разметку магнитной дорожки — 512 байт (размер сектора — физически не изменяемый), а большинство современных накопителей (начиная с 2010 года) изготавливаются в новом Advanced Format — новый формат разметки секторов, по 4096 байт (4 КВ).
Таким образом, можно констатировать, что проблема большинства нечитаемости накопителей в размере сектора 512 или 4096 байт.
К сожалению, этот технический параметр не указывается производителями. Можно определить его так: на компьютере наведите курсор на ваш внешний HDD, нажмите правую клавишу мышки и выберете «форматировать» — в параметрах форматирования при выборе размера кластера указан минимальный, это и будет размер сектора (512 или 4096 байт).
Поэтому требуйте у продавца указать размер сектора HDD.
В моём случае можно использовать диски с секторами 4096 байт (у меня их два) в формате с файловой системой FAT32, которая ограничивает размер файла размером 4 GB. Для фильмов невысокого разрешения — сойдёт. Для уменьшения размера видео-файла рекомендую бесплатную программу Avidemux 2.6, которая позволяет снижать размер и качество "потока" и делить файл на части, кроме того копировать видео из одного контейнера в другой (например, из.avi в.mkv) без потери качества и конвертировать один видео или аудио кодек в другой, так как не все контейнеры и кодеки читаются телевизорами (проблема Программного Обеспечения).
Проблема того, что телевизор читает файловую систему NTFS с разметкой сектора 512 байт, и не читает NTFS с 4096 байт, заключается в неполноценности драйвера USB-контроллера установленного в ПО телевизора.
Если не читаются обе разметки — форматируйте в файловую систему FAT32, она поддерживается флешками. Иногда драйвер не поддерживает GPT, тогда замените на MBR.
Для форматирования в файловую систему FAT32 нужно воспользоваться программой Paragon Hard Disk Manager или подобной. С помощью Windows для FAT32 есть ограничения.
Требуйте от производителя телевизора обновлений драйвера (для USB-контроллера) с поддержкой для HDD формата NTFS с разметкой сектора 512 и 4096 байт.
Ответить
Объем жесткого диска никаким образом не может влиять на нехватку питания, найдите более правдоподобное объяснение. Влияние объема жесткого диска может сказаться только в случае, когда для создания объема внутри диска используется несколько пластин, которые надо еще и раскрутить. А чтобы раскрутить нужна мощность с током более 500 мА. Имеется диск IDE 2,5" объемом 40Гб, у которого на крышке указано, что потребляемый ток 0,7А. Естественно, что подключать его одному порту USB 2.0 бесполезно. Но 0,7А это еще может быть и не стартовый ток, так что и 2-х USB винту может быть мало.
Ответить
Здравствуйте, друзья. Рано или поздно место на диске заканчивается. Мы постоянно забиваем свои устройства данными и в один прекрасный день мы узнаем, что на нашем диске больше нет места. А хочется, чтобы оно было всегда. Сегодня расскажу как можно самим быстро справится с этой проблемой. В сегодняшней статье мы будем сами подключать жесткий диск к компьютеру.
Итак, друзья вы обнаружили, что у вас проблема, но не огорчайтесь, подключить HDD на самом деле просто. В обычный компьютер устанавливают от одного до шести жестких дисков. Можно сделать из них место для хранения файлов, можно установить другую операционную систему. Например, на одном диске у вас Windows 10, а на другом Windows 7. Когда надо, Вы загружаетесь с «семерки», а когда нет — с «десятки»- можно и так. А можно делать и RAID массивы в случае такой необходимости.
Подключаем жесткий диск 3,5 от ноутбука к компьютеру через адаптер USB
Самый легкий и беспроблемный вариант — это купить внешний переносной жесткий диск. Подключается такой диск через разъем USB и используется как большая флешка. Достоинства такого решения в том, что можно на нем хранить много всего? он легко подключается к компьютеру, компактен и легко переносим. Недостатки тоже есть:
- наличие шнура, который надо все время подключать;
- скорость чтения- записи ниже чем у диска подключенного обычным способом;
- особая чувствительность к ударам, падениям.
При чем здесь диск от ноутбука? Внутри этого копуса самый обычный жесткий диск от ноутбука. И если у Вас есть такой диск б/у от ноутбука, из него можно самому сделать переносной. Самая главная часть — это адаптер. Адаптер можно купить в магазине, взяв с собой диск, а продавец подберет Вам адаптер, а возможно даже и красивый корпус. Соединив вместе все получаем переносной диск:

Его можно подлкючать теперь к USB порту. Или такой вариант, без адаптера, просто разъем прикручен к корпусу, в который потом и вставляется жесткий диск. Сам корпус можно закрепить в корзине системного блока на винты:

Такой вариант подойдет для подключения HDD без адаптера, — внутри системного блока. Читаем далее.
Подключение HDD без адаптера в домашних условиях
Тот же жесткий диск 3,5 можно легко подключить самому. Понадобится дополнительный шлейф SATA для жесткого диска и и возможно, дополнительный штекер питания (если на блоке питания не хватает разъемов). В продаже бывают вот такие варианты кабеля где все в одном:

Вскрываем системный блок предварительно отсоединив все провода от него, откручиваем винты:

…снимаем крышку,

Подсоединяем кабель передачи данных к материнской плате…

…и жесткому диску вместе с разъемом питания:

Крайне желательно, чтобы диск 3,5 не висел на проводах. По возможности, его лучше закрепить в неподвижном состоянии, чтобы избежать вибраций и толчков.
Затем, находим ему подходящее место и закрепляем по возможности штатными крепежными винтами в корзину, или на худой конец сантехническим скотчем, так, чтобы наш диск был прочно и неподвижно зафиксирован. Крышку системного блока ставим на место.
Как подключить второй, дополнительный жесткий диск к компьютеру через разъем SATA
Если у вас есть стандартный жесткий диск от компьютера, то можно так же легко его подключить в качестве второго диска. Делаем все по той же схеме. Сначала новый диск закрепляем штатными винтами с обеих сторон в корзине для дисков, чтобы не было вибраций:

Затем подключаем шлейф и разъем питания. Диск подключен.
Подключение IDE жесткого диска к материнской плате и разъему SATA
Если материнская плата Вашего компьютера имеет разъемы для подключения жесткого диска IDE , можно попробовать подключить и такой диск. На интерфейсе IDE долгое время работали все компьютеры примерно так года до 2005. Диск с таким интерфейсом выглядит вот так:

Гнездо для подключения выглядит так:

Иногда разъемы разноцветные. А шлейф для подключения к материнской плате выглядит так:

Колодка синего цвета подключается к материнской плате, черная (самая верхняя) к жесткому диску, белый к приводу DVD.
Есть важный момент при использовании IDE дисков. Если вы собираетесь использовать такой диск нужно правильно переключить джампер на положение Master или Slave. Эта опция указывает системе, какую роль будет играть этот диск. Master — этот диск считается главным, с него будет и происходить загрузка. Slave — диск второстепенный.

У разных производителей своя распиновка перемычек. Расшифровку режимов переключения всегда указывают на корпусе диска:

Установив джамперы в определенное положение, мы указываем приоритеты — какой диск главный. Раньше, когда таких дисков бывало несколько уходило много времени на то, чтобы их переключать. SATA интерфейс лишен этих недостатков. IDE интерфейс давно устарел, и не используется уже на современных устройствах. Однако, можно подключить имеющийся у вас IDE диск к SATA гнезду на материнской плате, используя специальный адаптер. Нужно подсоединить адаптер к диску IDE:

…а шлейф SATA и кабель питания к материнской плате и блоку питания. Таким способом можно увеличить дисковое пространство на некоторую пусть небольшую (по современным меркам) величину. Всё больше, чем флешка!

Если Вы купили новый жесткий диск, то его перед использованием необходимо инициализировать, иначе Windows не увидит его, даже если он правильно подключен. Делается это с помощью специальных программ типа Acronis Disk Director 12. Для начала устанавливаем диск в системный блок, подключаем, загружаем Acronis Disk Director:

Новый подключенный диск из под Windows сначала Вы не увидите. Однако, если в вашей версии Windows доступна оснастка «Управление дисками», то можно подключенный диск попробовать проинициализировать через эту оснастку. На фото мы сначала зашли в «Управление компьютером, затем в «Управление» дисками».

Впрочем, я пользуюсь всегда Acronis, она гарантированно видит все диски, подключенные к компьютеру.

Нужно выбрать нужный диск, правой кнопкой мыши вызвать меню, выбрать «Проинициализировать диск», а за тем в самом верху нажать «Применить ожидающие операции»:

После инициализации создаем на диске раздел или разделы, отформатировав их в файловой системе NTFS. На этом операцию по подключению диска к компьютеру можно считать полностью завершенной. Мы подключили его физически и программно. После этих действий диски можно использовать по назначению — ставить операционную систему или делать из них тома для хранения ваших данных.
Если решите ставить еще одну операционную систему на новый диск, то после установки при загрузке компьютера нужно будет выбрать диск, на котором вы ее установили. Делается это через БИОС. Для входа в БИОС сначала нажимаем клавишу DEL , а потом выбираем нужный диск:

Повторюсь, нужно выбрать из списка который появится, тот диск, который Вам нужен. Потом можно изменить загрузку в любое время. В общем, самому подключить жесткий диск можно очень даже легко, пробуйте все у вас обязательно получиться.
Количество информации, которую пользователь хранит на своем компьютере, с каждым годом увеличивается. Поэтому многие сталкиваются с проблемой, когда свободного места на компьютере практически не остается. Мы скидываем на него фото и видео с цифрового фотоаппарата, загружаем новенький фильм, который планируем посмотреть в дальнейшем и прочее. В результате жесткий диск перегружен, и компьютер начинает виснуть.
Решить данную проблему поможет покупка внешнего жесткого диска. На него Вы сможете скинуть всю необходимую информацию, доступ к которой ничем не будет отличаться от доступа к информации на жестком диске в компьютере. Помимо того, подключить внешний жесткий диск Вы сможете к компьютеру, ноутбуку или телевизору, через USB-разъем.
А теперь давайте разберемся, как же правильно подключить внешний жесткий диск через USB к выбранному устройству.
При подключении внешнего жесткого диска к компьютеру или ноутбуку необходимо с одной стороны подсоединить кабель, с помощью штекера USB или mini-USB, к диску, а другой конец кабеля, с USB-штекером, подсоединить к компьютеру в USB-порт. Затем подождите, пока компьютер обнаружит новое устройство.
Если Вы подключили внешний жесткий диск, а он не работает, это характерно для жестких дисков, объем которых больше 2 терабайт, рассмотрим еще один способ подключения. Причиной в данном случае может стать обычная нехватка питания для жесткого диска. Дело в том, что он питается от компьютерного USB-порта, который не всегда выдает необходимые для работы диска 5 вольт. В этом случае потребуется использовать специальный USB-кабель с разветвлением или Y-кабель .

Подключите штекер Mini/Micro-USB к жесткому диску, а с другого конца кабеля подключите два штекера к USB-портам на компьютере. Через основной USB-штекер передаются данные, другой USB-штекер используется для подачи дополнительного питания.
Используйте для подключения Y-кабель, который шел в комплекте с жестким диском. Если такого не было, то его придется докупить. Иногда в комплекте с диском идет дополнительный кабель, который также может обеспечить необходимое питание.

Существует еще несколько причин, почему не работает внешний жесткий диск :
1. Не хватает питания через USB-порт. Это может произойти и в том случае, если Вы подключили диск к USB-портам, расположенным в передней части системного блока. Тогда просто подключите его к портам сзади системника, напрямую к материнской плате.
2. Жесткий диск может быть неисправным – отнесите на диагностику.
3. Неисправный USB-порт – подключите к другому порту.
4. Проблема с кабелем – необходимо приобрести новый.
Если на жестком диске храниться много фильмов, видео или фото, то можно обеспечить их комфортный просмотр с помощью подключения внешнего жесткого диска к телевизору . Никаких сложностей в этом нет. Главное – чтобы на телевизоре был свободный USB-порт, а лучше два порта.
Если на телевизоре не один USB-порт, а несколько, и один из них подписан HDD IN, воткните в него основной штекер для внешнего жесткого диска. Штекер для подачи дополнительного питания воткните в порт рядом.

Включаем телевизор, жмем на пульте кнопочку Source или Input и ищем раздел с жестким диском.
На этом буду заканчивать. Думаю теперь Вам понятно, как подключить внешний жесткий диск через USB к компьютеру, ноутбуку или телевизору.
Оценить статью:Вебмастер. Высшее образование по специальности "Защита информации".. Автор большинства статей и уроков компьютерной грамотности
Похожие записи
Обсуждение: 2 комментария
P.S. Проблема подключения внешнего HDD (накопителя, жёсткого диска, винчестера) к телевизору — решена!!
Должен поправить своё предыдущее утверждение по поводу замены MBR на GPT или наоборот, — проблема глубже.
Табличный стандарт GPT необходим для чтения телевизором накопителей свыше 2,2 ТВ (предел для MBR), при этом компьютер — читает без ограничений. И увеличивает срок эксплуатации HDD.
Работающий у меня, с телевизором PANASONIC TX-49DXR600, накопитель HDD Seagate STEL8000200 (8 TB) имеет следующие параметры: GPT, NTFS, кластер из 8 секторов по 512 байт, имеет раздел (логический диск) MSR (Microsoft System Reserved) размером 128 МВ.
Раздел MSR на накопителе значения не имеет, и используется, скорей всего, для выравнивания (смещения в 1024 КВ) и как буферная память для контроллера. Он создаётся приложением DiskPart, которое есть в Windows.
Параметры значат, что данный накопитель имеет старую разметку магнитной дорожки — 512 байт (размер сектора — физически не изменяемый), а большинство современных накопителей (начиная с 2010 года) изготавливаются в новом Advanced Format — новый формат разметки секторов, по 4096 байт (4 КВ).
Таким образом, можно констатировать, что проблема большинства нечитаемости накопителей в размере сектора 512 или 4096 байт.
К сожалению, этот технический параметр не указывается производителями. Можно определить его так: на компьютере наведите курсор на ваш внешний HDD, нажмите правую клавишу мышки и выберете «форматировать» — в параметрах форматирования при выборе размера кластера указан минимальный, это и будет размер сектора (512 или 4096 байт).
Поэтому требуйте у продавца указать размер сектора HDD.
В моём случае можно использовать диски с секторами 4096 байт (у меня их два) в формате с файловой системой FAT32, которая ограничивает размер файла размером 4 GB. Для фильмов невысокого разрешения — сойдёт. Для уменьшения размера видео-файла рекомендую бесплатную программу Avidemux 2.6, которая позволяет снижать размер и качество "потока" и делить файл на части, кроме того копировать видео из одного контейнера в другой (например, из.avi в.mkv) без потери качества и конвертировать один видео или аудио кодек в другой, так как не все контейнеры и кодеки читаются телевизорами (проблема Программного Обеспечения).
Проблема того, что телевизор читает файловую систему NTFS с разметкой сектора 512 байт, и не читает NTFS с 4096 байт, заключается в неполноценности драйвера USB-контроллера установленного в ПО телевизора.
Если не читаются обе разметки — форматируйте в файловую систему FAT32, она поддерживается флешками. Иногда драйвер не поддерживает GPT, тогда замените на MBR.
Для форматирования в файловую систему FAT32 нужно воспользоваться программой Paragon Hard Disk Manager или подобной. С помощью Windows для FAT32 есть ограничения.
Требуйте от производителя телевизора обновлений драйвера (для USB-контроллера) с поддержкой для HDD формата NTFS с разметкой сектора 512 и 4096 байт.
Ответить
Объем жесткого диска никаким образом не может влиять на нехватку питания, найдите более правдоподобное объяснение. Влияние объема жесткого диска может сказаться только в случае, когда для создания объема внутри диска используется несколько пластин, которые надо еще и раскрутить. А чтобы раскрутить нужна мощность с током более 500 мА. Имеется диск IDE 2,5" объемом 40Гб, у которого на крышке указано, что потребляемый ток 0,7А. Естественно, что подключать его одному порту USB 2.0 бесполезно. Но 0,7А это еще может быть и не стартовый ток, так что и 2-х USB винту может быть мало.
Ответить
Если вы собираетесь приобретать аксессуары для ремонта компьютеров, то переходник SATA USB — это первое, на что нужно обратить внимание. Такое устройство позволяет устанавливать связь между двумя наиболее распространенными интерфейсами. Стандарт САТА используется практически на всех внутренних дисках персональных компьютеров и ноутбуков. Портами УСБ оснащаются любые современные ПК.
Для чего можно использовать такой адаптер? Это именно тот инструмент, который понадобится в случае сбоя жесткого диска. Если дело пойдет не так с HDD, есть большая вероятность того, что компьютер перестанет загружаться. В таком случае придется заменить диск, но при этом будет утеряна информация, которая хранилась на предыдущем накопителе.
Если HDD частично поврежден, то это еще не значит, что все файлы на нем утеряны безвозвратно. Используя адаптер USB на SATA, вы, скорее всего, сможете восстановить большинство своих данных. Даже если диск не инициализируется, есть множество бесплатных программ, которые позволят просканировать разделы и обнаружить любую информацию, подлежащую восстановлению.
Сбой оборудования — это не единственная причина для использования адаптера. Например, пользователь может захотеть перейти на более вместительный и быстрый накопитель SSD. С помощью адаптера удастся перенести все старые данные на новый диск самостоятельно, не обращаясь за помощью к специалистам. Кроме того, HDD стали невероятно дешевыми. Любой пользователь, который регулярно обновляет свой компьютер, обычно имеет как минимум 1 накопитель с объемом более 500 Гб. С помощью этого простого адаптера можно будет превратить HDD во внешний диск, чтобы получить доступ к старым файлам.
Anker USB 3 to SATA Converter
Не все устройства SATA USB одинаковы. Некоторые используют устаревший стандарт, который негативно влияет на пропускную способность. Другие могут оказаться несовместимыми с новыми типами дисков. Существуют разновидности адаптеров, которые выгодно отличаются от остальных. В первую очередь стоит обратить внимание на Anker USB 3 to SATA Converter Adapter Cable.
Изучая продукцию Anker, можно прийти к выводу, что у компании нет недостатка в комплектующих и периферийных устройствах для компьютеров. Судя по многочисленным отзывам, все, начиная от зарядных устройств и заканчивая кабелями или адаптерами, пользователи оценивают очень высоко. Возможно, вы не встречали продукцию этой фирмы в локальных торговых точках, но ее без проблем можно отыскать в интернет-магазинах.
Переходник USB to SATA от Anker — это простое устройство, которое хорошо выполняет свою работу. Адаптер оснащен только самым необходимым оборудованием, и в нем нет никаких лишних компонентов. Разработчики сделали все возможное, чтобы устройство превосходно справлялось с возложенной на него задачей. Переходник USB SATA представляет собой черную прямоугольную коробку. Благодаря этому его можно положить на ровной поверхности, предотвращая отсоединение накопителя во время использования.
С задней стороны устройства можно подключить 2 кабеля: USB 3 для передачи данных и опциональный шнур питания для использования с мощными приводами. Кабели надежны и долговечны, что делает этот адаптер полезным, даже если расстояние между компьютером и устройством SATA 2 небольшое (в результате чего провода находятся в согнутом состоянии). Благодаря своему безупречному дизайну устройство будет отлично смотреться в офисе или мастерской по ремонту цифровой техники.
Возможности переходника от Anker
В отличие от некоторых других адаптеров на рынке, Anker оснащается аппаратным контроллером SATA 3. Если устройство полагается на программное обеспечение для преобразования сигналов, то это может привести к проблемам с производительностью и совместимостью. К счастью, используемый аппаратный контроллер Anker является стандартным, и он был тщательно протестирован с различными устройствами. Это означает, что практически любой компьютер или диск, который можно физически подключить к этому переходнику, будет работать. Благодаря встроенному адаптеру питания устройство поддерживает как 2,5-, так и 3,5-дюймовые диски.
Порт USB 3 способен выдавать лишь относительно небольшое количество энергии. Этого достаточно для питания компактных 2,5-дюймовых дисков и накопителей SSD. Но для 3,5-дюймовых устройств понадобится немного больше энергии, и в такой ситуации поможет адаптер питания. Что касается совместимости, то можно использовать жесткие диски, SSD, приводы Blu-Ray, DVD-рекордеры и комбинированные накопители. Адаптер работает практически со всеми операционными системами от Microsoft, начиная с Windows 98 и заканчивая Windows 10. Также поддерживается Mac OS. Теоретически, нет никаких оснований считать, что адаптер SATA в USB откажется работать с Linux, но официально эта система не поддерживается.
Благодаря интерфейсу USB 3 передача данных происходит по ускоренной процедуре. Теоретический предел составляет 5 Гбит/с, но добиться этого на практике довольно сложно. При использовании SSD скорость чтения обычно составляет около 350 Мбит/с, а скорость записи — примерно 250 Мбит/с. Рекордные темпы передачи данных можно получить только в том случае, если вы используете самые быстрые SSD, доступные на рынке. В случаях с обычными жесткими дисками ПК максимальная скорость составляет 120 Мбит/с для чтения и 100 Мбит/с для записи. В данном случае снижение пропускной способности через USB связано не с адаптером, а с устаревшей технологией HDD.
На этом переходнике не так много дополнительных функций, ведь простота — это его главное достоинство. Операционная система не распознает его, как адаптер, а просто видит стандартный внешний накопитель через USB. Это означает, что все встроенное программное обеспечение для резервного копирования будет работать без сбоев. Вы сможете использовать любую программу для восстановления данных или создавать образы без каких-либо специальных драйверов и настроек. В связи с отсутствием драйверов переходник SATA USB будет работать в безопасном режиме, и это делает его идеальным для диагностики и ремонта.
Inateck USB 3 to IDE/SATA Converter
Переходник Inateck Universal USB 3 to IDE/SATA Converter создан популярным производителем периферийных устройств, который разрабатывает не только потребительские, но и профессиональные устройства. Многие продукты компании Inateck отличаются расширенной функциональностью, при этом его цены сопоставимы с конкурентами.
Несмотря на большое количество опций, адаптер совместим со всеми типами операционных систем и дисков через USB. Единственное серьезное отличие переходника от других похожих устройств — это поддержка дисков IDE. Такие накопители уже давно вышли из моды, но они все еще используются некоторыми пользователями. Этот стандарт соединения применяется для ПК, ноутбуков, CD и DVD-приводов, а также для устройств, которые считывают гибкие магнитные диски.
Многие адаптеры совместимы только с малыми дисками IDE, поскольку на них нет возможности подключить питание. Но в данном случае, благодаря специальному силовому кабелю, вы без проблем сможете использовать не только 3,5-, но и 5,25-дюймовые диски. Адаптер работает с OSX, а также с операционными системами от Microsoft, начиная с Windows XP и заканчивая Windows 10.