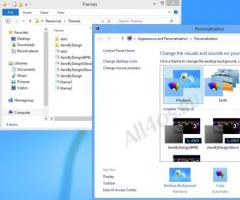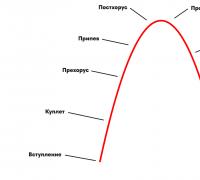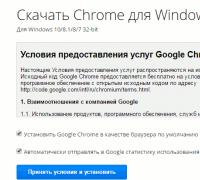Гугл стартовая страница установить. Как изменить домашнюю и стартовую страницу в Google Chrome
В разных браузерах установка стартовой страницы происходит по-разному.
Многим пользователям не хочется, чтобы при открытии программы они видели рекламу или какие-то ненужные вкладки, поэтому их интересует, как сделать Гугл стартовой страницей.
Поэтому было бы полезно рассмотреть, как это делается в разных браузерах – Опера, Гугл Хром, Мозила, Яндекс.Браузер , а также на устройствах, которые работают на платформе Андроид.
И начнем с одной из самых популярных таких программ.
Опера
Чтобы при запуске браузера Опера автоматически открывался сайт google.ru , необходимо сделать следующее:
- Нажать в браузере кнопку «Меню» (в некоторых версиях она также называется «Opera», но от этого ее расположение не меняется), которая выделена красным цветом на рисунке №1. После этого выбрать пункт «Настройки» (выделен зеленым цветом на том же рисунке).
- В настройках следует перейти в раздел «Основные» (выделен красным цветом на рисунке №2). Он располагается в меню, которое находится с левой стороны основного окна.
Далее следует найти раздел «При запуске», где выбрать пункт «Открыть определенную страницу или несколько страниц» (также иногда называется «Начать с домашней страницы»), который выделен зеленым цветом на рисунке №2.

- Также необходимо задать саму начальную страницу, которая будет автоматически открываться при запуске программы. Для этого следует нажать на надпись «Задать страницу» (выделена синим цветом на рисунке №2).
После этого откроется окно, показанное на рисунке №3. В строке ввода следует ввести «google.ru» и нажать кнопку ОК.

Важно! Стоит отметить, что интерфейс может несколько отличаться от тех рисунков, которые показаны выше, но смысл остается тем же самым.
Вот и все, дело сделано! Теперь перейдем к другому браузеру – Гугл Хром.
Гугл Хром
Чтобы установить Гугл стартовой страницей в данном браузере, необходимо проделать следующие действия:
- Нажать на пиктограмму дополнительных функций браузера, которая на рисунке №4 выделена оранжевым цветом.
- В выпадающем меню выбрать команду «Настройки» (выделена красным цветом).
- Найти раздел под названием «При запуске открывать». Там поставить галочку напротив пункта «Заданные страницы» (выделена зеленым цветом).
- Теперь следует задать саму главную страницу. Для этого нужно нажать на надпись «Добавить» (выделена синим цветом).

- В окне, показанном на рисунке №5, собственно, и нужно задать саму начальную страницу. Поэтому в строке ввода снова пишем google.ru точно так же, как это делается в браузере Опера и нажимаем кнопку ОК.

Как видим, действия очень похожие.
Выглядят они так, как показано на рисунке №9.

А чтобы добавить туда google.ru, следует нажать на кнопку «Добавить», которая выделена на рисунке №10.
А чтобы видеть этот сайт при открытии, следует нажать на кнопку дополнительных функций (выделена оранжевым цветом на рисунке №10), после чего в выпадающем меню выбрать «Настройки» (выделена зеленым цветом).
Все делается точно так же, как описано выше.
Конечно, некоторые пункты могут меняться в названии, но все равно их легко узнать.
А что касается стандартного для таких устройств браузера, то в нем тоже есть свои настройки, а сам процесс установки домашней страницы можно увидеть в видеоролике ниже.
Тематическое видео:
Как поменять стартовую страницу браузера на андроид.
Как сделать Google (Гугл) стартовой страницей в разных браузерах

По обычаю, установка стартовой страницы в любом браузере –пустяковое дело, занимающее от силы 2 минуты вашего времени. Однако бывают исключения, такие вредные программы и дополнения, как Спутник от Mail.Ru или же часто устанавливаются в браузер без вашего участия и могут помешать установке вашей собственной домашнее страницы. И если у вас сложилась именно такая ситуация, то эти сторонние расширения для браузера необходимо попросту удалить стандартными средствами операционной системы.
1. Сперва нам необходимо попасть в окно настроек. Следует нажать на маленькую кнопочку в виде трех горизонтальный линий. Появиться мню, внизу которого нужно будет отыскать пункт Настройки.

2. Теперь перед нами окошко со всеми настройками браузера от Google – Chrome. Раздел Начальная группа содержит переключатель «Открыть одну или несколько страниц», нужно включить его и нажать на строчку «Несколько страниц», которая должна быть выделена синим цветом.

3. Теперь нам нужно в маленькое окошко вписать адрес страницы, которая должна загружаться при запуске браузера, в данном случае вводим адрес www.google.ru и нажимаем Ок кнопку. Больше никаких подтверждений делать не нужно, а стоит только закрыть окно настроек.

4. Стартовая страница была установлена успешно. Остается только перезапустить браузер, в котором теперь и будет открыта нужная нам страница.

1. Нажимаем на значок в виде шестеренки, тем самым открывая меню настроек, выбрав пункт Свойства обозревателя.

2. Первая вкладка с названием Общие содержит раздел Домашняя страница, в котором необходимо вписать адрес www.google.ru, раз уж теме сегодняшней статьи именно о Гугл. Подтверждаем вносимые изменения кнопкой ОК.

3. Теперь первое, что вы увидите при запуске браузера – поисковик Гугл. Дело сделано, радуемся результату.

также не устанавливает перед пользователем никаких преград по установке стартовой страницы
1. Для открытия окна с настройками нужно клацнуть по кнопке Opera, расположенной в левом верхнем уголке браузера. В выпадающем списке стоит выбрать пункт Настройки, а затем Общие настройки. Или вовсе зажать комбинацию из клавиш Ctrl+F12.

2. Вкладка Основные, в которую вы попадете автоматически имеет пункт «При запуске», выбираем в нем «Начать с домашней страницы» и в одноименной строке вписываем наш заветный адрес - www.google.ru. Нажатием кнопки Ок приводим изменения в действие.

3. Перезапустив браузер, либо нажав сочетание клавиш Alt+Home откроется домашняя страница поисковика Гугл.

По результатам прочтения статьи мы удостоверились, что поменять стартовую страницу на желаемую можно в любом популярном нынче браузере без особых сложностей. Желаем удачи в работе с любимым браузером!
Когда вы запускаете браузер Google Chrome, он показывает стартовую страницу по умолчанию, на которой обычно отображается поле поисковой системы Google и список наиболее посещаемых сайтов. Аналогичное окно отображается при запуске главной (домашней) страницы браузера.
Но в некоторых случаях установленные программы или воздействие вирусов могут привести к изменению стартовой и главной страницы в хроме.
Если вы хотите вернуть все в первоначальное состояние, или просто настроить браузер под себя, воспользуйтесь инструкциями приведенными ниже.
Устанавливаем главную (домашнюю) страницу в Google Chrome
1. Откройте браузер и нажмите на кнопку «Настройка и управление Google Chrome», которая находится в верхней правой части окна, справа от строки ввода адреса.
 2. В появившемся меню выберите пункт «Настройки».
2. В появившемся меню выберите пункт «Настройки».
Должна открыться вкладка с настройками Хром. Причем если была открыта пустая вкладка, то настройки отобразятся на ней же, а если был открыт какой-либо сайт, то настойки загрузятся на новой вкладке.
3. В секции «Внешний вид» поставьте галочку напротив пункта Показывать кнопку «Главная страница» . В результате вверху на панели появится кнопка в виде домика, используя которую в будущем вы будете попадать на главную страницу гугл хром.
 4. Нажмите на ссылку «Изменить», которая появилась после выполнения предыдущего пункта. Должно отобразится окошко, в котором нужно выбрать пункт «Следующая страница» и ввести адрес желаемого сайта. По умолчанию в качестве домашней страницы установлена страница быстрого доступа. В данном примере домашняя страница была изменена на yandex.ru.
4. Нажмите на ссылку «Изменить», которая появилась после выполнения предыдущего пункта. Должно отобразится окошко, в котором нужно выбрать пункт «Следующая страница» и ввести адрес желаемого сайта. По умолчанию в качестве домашней страницы установлена страница быстрого доступа. В данном примере домашняя страница была изменена на yandex.ru.

Теперь при нажатии на кнопку «Главная страница» должен открыться сайт, указанный выше.
Меняем стартовую страницу в Google Chrome
1. Также как и в первом примере нужно открыть настройки путем нажатия на кнопки «Настройка и управление Google Chrome» и выбора пункта «Настройки».
2. Для установки стартовой страницы Chrome существует три варианта:
- По умолчанию запускается страница быстрого доступа.
- Продолжается работа с того же места. Т.е. при запуске загружаются те же вкладки, которые были открыты при завершении работы браузера.
- Устанавливается любой сайт, который будет открываться при запуске Google Chrome.

В данном примере произведем изменения, используя 3-й способ.
3. Нажмите на ссылку «добавить» напротив пункта «Следующие страницы». В результате должно отобразиться окно «Начальные страницы». В этом окне можно ввести один или несколько сайтов, которые будут открываться на отдельных вкладках при запуске браузера.
 Также можно нажать кнопку «Использовать текущие страницы», которая добавит в список все открытые в данный момент в Google Chrome сайты.
Также можно нажать кнопку «Использовать текущие страницы», которая добавит в список все открытые в данный момент в Google Chrome сайты.
4. Вот и все. Теперь вы можете нажать кнопку «ОК» и проверить, как изменилась стартовая страница гугл хром при запуске.
П ри открытии браузера Google Chrome (Гугл Хром), первое, что видит пользователь — стартовая страница. К сожалению, не все знают, что эту самую стартовую страницу можно необходимым образом настроить. Особенно удобна настройка стартовой страницы для тех пользователей, которые всегда начинают работу с браузером с посещения одного и того же ресурса – например, просмотра почтового ящика или изучения определенного новостного портала.
В этой статье мы расскажем, как изменить стартовую страницу в Google Chrome , а также поясним, какие действия следует предпринять, если на месте установленной страницы вдруг появится другая.
Как установить стартовую страницу в Google Chrome?
Избранная вкладка
Итак, если вы один из тех пользователей, о которых мы говорили в начале статьи, а именно – вы всегда начинаете работу с браузером с посещения одного и того же портала, вы, определенно, будете рады, если этот самый портал будет загружаться автоматически при запуске браузера, не требуя от вас никаких лишних телодвижений.
Но как же установить избранный портал в качестве стартовой страницы в Google Chrome?
Следуйте данной инструкции:
2. В появившемся окне настроек, найдите раздел «При запуске открывать», установите «точку» напротив параметра «Заданные страницы» и кликните кнопку «Добавить».

3. Перед вами появится новое окно и в нем напротив надписи «Добавить страницу», вам нужно указать адрес желаемой стартовой страницы.

4. Обратите внимание, вы можете указать не одну стартовую страницу – мы, например, указали адрес поисковика Google и видеохостинга Youtube.

5. Теперь нажмем «ОК» и посмотрим, как же будет выглядеть то, что мы настроили, для этого закроем браузер и запустим его снова.
6. Мы видим, что загрузились обе страницы – Google и Youtube, правда, на первом месте именно поисковик, потому как его мы указали в первую очередь.

Как вы, наверно, уже догадались, стартовых страниц можно задать и больше, а запускаться они будут в вами установленной очередности.
Опция открытия установленной стартовой страницы может быть полезна не только пользователям, которые привыкли начинать работу с браузером с одного и того же портала.
Так, на стартовую страницу в Google Chrome можно установить ранее открытые вкладки, то есть те вкладки, на которых закончилась работа, когда браузер закрылся в последний раз.
Как это сделать? Следуем данной инструкции:
1. Запустите браузер, найдите иконку из трех горизонтальных полосок, кликните по ней один раз левой кнопкой мыши, далее нажмите на пункт «Настройки».
2. В появившемся окне настроек, найдите раздел «При запуске открывать», установите «точку» напротив параметра «Ранее открытые вкладки».

3. Вот и все! Дело сделано!
Установка параметра «Ранее открытые вкладки» будет очень полезной для тех, у кого браузер частенько «вылетает». Вообще, Chrome сегодня считается одним из самых стабильных браузеров, но если нагружать его сверх меры или если вы располагаете очень слабеньким ПК, «вылетания» неизбежны (также не забывайте ). Установив параметр «Ранее открытые вкладки», вам не нужно будет переживать о том, что сайты, на которых вы в момент «вылетания» работали, придется искать заново – браузер автоматически их загрузит.
Новая вкладка
Итак, как мы уже разобрались, в качестве стартовых страниц можно устанавливать любимые сайты и вкладки, которые были открыты при последнем закрытии браузера. Однако есть еще один вариант настройки, он подходит для пользователей, которые любят, как говорится, начинать с чистого листа.
Можно настроить браузер таким образом, чтобы при его открытии загружалась пустая страница, на которой пользователь сможет ввести любой адрес в зависимости от настроения.

Чтобы установить в качестве стартовой пустую страницу, следуйте инструкции:
1. Запустите браузер, найдите иконку из трех горизонтальных полосок, кликните по ней один раз левой кнопкой мыши, далее нажмите на пункт «Настройки».
2. В появившемся окне настроек, найдите раздел «При запуске открывать», установите «точку» напротив параметра «Новую вкладку».

3. Готово!
Что ж, мы разобрались с тем, как изменить стартовую страницу в Google Chrome, однако, как упоминалось в начале статьи, иногда стартовая страница может измениться без нашего ведома. Давайте разберемся, почему так происходит и что делать?
Как убрать стартовую страницу в Google Chrome?
Прежде чем ответить на вопрос, что делать, стоит понять, почему же стартовая страница вдруг изменилась.
Варианта, как правило, всего два, Вы:
— «поймали» вирус, и он хозяйничает на вашем компьютере;
— в процессе установки какой-то программы не заметили, что, например, сайт ее разработчиков «желает» стать стартовой страницей вашего браузера и случайно на это согласились.
Теперь, собственно, что же делать. Существует 4 способа избавления от данной проблемы, рассмотрим их все.
Очистка через настройки
1. Запустите браузер, найдите иконку из трех горизонтальных полосок, кликните по ней один раз левой кнопкой мыши, далее нажмите на пункт «Настройки».
2. В появившемся окне настроек, кликните кнопку «Добавить» напротив параметра «Заданные страницы».


Очистка через сброс
1. Запустите браузер, найдите углу иконку из трех горизонтальных полосок, кликните по ней один раз левой кнопкой мыши, далее нажмите на пункт «Настройки».

3. Пролистайте до раздела «Сброс настроек» и нажмите кнопку «Сброс настроек».

4. Появится окно, в котором Google Chrome пояснит, что при подтверждении операции, он очистит все настройки, установленные ранее в браузере, в этом окне нажмите кнопку «Сбросить».

Очистка через ярлык браузера
1. Кликните на ярлыке Google Chrome правой кнопкой мыши и выберите пункт «Свойства».
2. В появившемся окне изучите содержимое параметра «Объект».

3. После указания расширения «.exe» никаких надписей быть не должно.
4. Если такая надпись есть, удалите ее и сохраните настройки.

Важно! Если ярлык Google Chrome дублируется – в панели задач или меню «Пуск», со всеми ярлыками нужно проделать вышеуказанные действия.
Очистка c помощью системы
1. Заходим в «Мой компьютер» — в поисковой строке пишем «etc», нажимаем «Enter».

2. Открываем найденную папку, в ней файл «hosts».

3. Файл «hosts» должен иметь следующее содержимое, если ниже появились какие-то другие надписи-ссылки – удалите их и сохраните изменения.

Что делать, если удаленная страница появилась снова?
Один из вышеуказанных способов обязательно должен вам помочь убрать навязчивую стартовую страницу в Google Chrome, но как быть, если через некоторое время она вновь появилась?
В этом, на самом деле, нет ничего необычного, особенно если речь о вирусе — вы ведь удалили последствия проблемы, а не саму проблему. Вирус постоянно будет менять вам стартовую страницу, пока вы не удалите его. Да, можно, конечно, постоянно удалять саму страницу одним из перечисленных способов, но лучше все-таки избавиться от проблемы раз и навсегда – поэтому скачайте антивирус со свежими базами и почистите ПК.
Пробную бесплатную версию антивируса можно скачать сегодня на сайте любой уважающей себя компании, специализирующейся на выпуске такого рода программ.
Сама же компания Google в случае, если Chrome вдруг начинает вести себя подозрительно, рекомендует установить «Инструмент очистки Chrome». Данная программа сканирует систему и удаляет вредоносное ПО, которое может управлять работой браузера без ведома пользователя, при этом Google обещает, что полезные программы инструмент не тронет.
Загружается данный инструмент одним файлом расширения.exe, кликнув по нему два раза, вы запустите проверку системы, по результатам которой программа уведомит вас о результатах сканирования и порекомендует дальнейшие шаги.
Итоги
Итак, теперь вы знаете, как изменить стартовую страницу в Google Chrome, а также, что нужно делать в том случае, если она вдруг поменялась без вашего ведома. Надеемся, наша статься оказалась вам полезной, а инструкции в ней понятными!
Любому пользователю Интернета желательно как можно быстрее при запуске браузера переходить на ту страницу, которая нужна для работы. Для этого в браузерах существует механизм стартовой страницы. В настоящей статье приведем порядок решения задачи, как сделать "Гугл" стартовой страницей в "Гугл Хром".
Что такое стартовая страница?
Стартовой называется такая страница Интернета, которая открывается при вызове браузера. Она еще носит имя домашней страницы. Если она установлена в соответствии с вашими интересами, то это позволяет значительно уменьшить время выхода в нужное место глобальной сети при запуске браузера. Часто в качестве домашней страницы пользователями устанавливается так называемая экспресс-панель (набор закладок, задаваемый пользователем или составляемый браузером из последних вами открытых страниц). Отдельные браузеры обладают специальной кнопкой «Домой» (Home), с помощью которой вызывается стартовая страница. При желании стартовую страницу можно задать самостоятельно. Иногда удобно, чтобы при начале работы браузера открывались используемые при последнем окончании работы сайты. Однако часто требуется начинать работу с нового поиска информации в сети. Для этого желательно, чтобы стартовая страница в "Гугл Хром", например, была поисковой. Естественно, что для любителей браузера Google Chrome предпочтителен поисковик "Гугл". Рассмотрим, как сделать "Гугл" стартовой страницей в "Гугл Хром".

Установка стартовой страницы
Как выполнить установку домашней страницы для вашего браузера, полезно знать во многих случаях, так как многие приложения, доступные для скачивания в Интернете, при установке изменяют браузерные настройки, и в том числе стартовую страницу. В таких случаях приходится ее восстанавливать. Кроме этого, привычкой изменять такую страницу обладают некоторые вирусы и другое вредное программное обеспечение (ПО), которые таким образом перенаправляют пользователя на нужные им страницы с целью выманить либо конфиденциальную информацию пользователя, либо его деньги.

Алгоритм, как в "Гугл Хром" сделать стартовой страницей поисковик
Установить требуемую вам стартовую страницу в браузере можно за несколько минут, если вы четко знаете алгоритм действий. Рассмотрим последовательность действий для выполнения задачи, как сделать "Гугл" стартовой страницей в "Гугл Хром".
Для установки выполните следующие шаги:
- Для начала вам нужно открыть браузер и нажать на значок из трех горизонтальных линий (или в виде шестеренки) в углу справа вверху.
- Прокрутите вниз и нажмите на позицию "Свойства обозревателя".
- Вы увидите окно с несколькими вкладками. Перейдите на вкладку "Общие" и в поле домашней страницы вы можете ввести ваш любимый сайт, которым для рассматриваемого примера является www.Google.ru.
Автоматический способ
Есть возможность сделать "Гугл" стартовой страницей автоматически. Он заключается в том, что надо предварительно открыть страницу поисковика и выполнить пункты 1 и 2 из предыдущего подраздела. Затем следует выбрать позицию «Использовать текущую страницу» - она автоматически станет стартовой. Закройте браузер и повторите его вызов. Убедитесь в том, что вы достигли требуемого результата.
Если в процессе работы возникнет необходимость быстро перейти на стартовую страницу, то нужно воспользоваться горячими клавишами «Alt+Home».

Как сделать "Гугл Хром" браузером по умолчанию?
Если "Гугл Хром" является вашим любимым браузером, и вы хотите, чтобы ваш компьютер автоматически открывал любые ссылки именно в Chrome, то надо сделать последний браузером по умолчанию. Для этого вам следует выполнить следующие действия.
Откройте Google Chrome. Нажмите на иконку с тремя линиями в правом углу экрана, что вызовет опции меню браузера. Нажмите на "Настройки". Прокрутите вниз до опции "Браузер по умолчанию". Выберите кнопку, назначающую браузером по умолчанию Google Chrome.
Удаление вредоносного ПО
Бывают случаи, когда в браузере не удается устанавить стартовую страницу "Гугл", что может происходить из-за действия некоторых «хитрых» программ, например поисковой системы Webalta. Для удаления такого программного обеспечения закройте все открытые программы, введите сочетание горячих клавиш «Win+R», во всплывающей строке наберите команду Regedit. Так вызывается редактор реестра. В открывшемся окне нажмите "Поиск", введите в него Webalta (или имя другой мешающей программы) и нажмите "Искать". Через определенное время сформируется список строк реестра, подлежащих удалению. В отдельных случаях придется воспользоваться средством удаления программ в панели управления компьютера.
Другие затруднения в процессе смены стартовой страницы могут оказывать вирусы, для борьбы с которыми требуется применение антивирусных программ. Осуществите сканирование компьютера установленным у вас антивирусным приложением. Удалите все найденные зараженные файлы. Перезагрузите компьютер.
Таким образом, ознакомившись с данной статьей, вы сможете без труда решить вопрос «как сделать "Гугл" стартовой страницей в "Гугл Хром"».