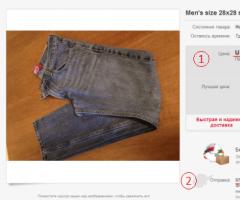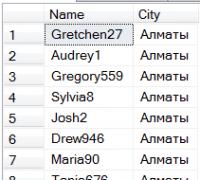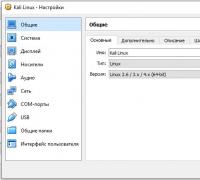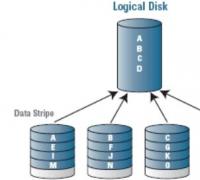Работа с браузером, установка и настройки Chrome. Как работать с Яндекс браузером новичку в современном мире интернет технологий? Как работает интернет браузер
Веб страницы создаются посредством языка программирования , который называется HTML (Hyper Text Markup Language - язык разметки гипертекста). Для просмотра таких страниц используют специальные программы - браузеры. Наиболее популярными браузерами является Microsoft Internet Explorer, Fire Fox, Opera, Google Chrome. Браузеры умеют не только воспроизводить на экране любую размещенную на web странице информацию (текст, изображение, анимация, видео), но и подавать звук на колонки или наушники. Научившись пользоваться браузером, Вы сможете находить в Вебе необходимую информацию. Для эффективной работы в сети интернет немаловажное значение имеет выбор браузера. Основные характеристики, на которые следует обратить внимание при выборе браузера: безопасность, функциональность, скорость.
Браузер ищет на определенном сайте веб страницу , на которую вы предварительно сделали запрос, и воспроизводит ее на экране. Можно сказать, что сайт подобен книге, где все страницы объединены тематически и хранятся вместе. На каждом сайте есть главная страница, которая называется домашней. Ее можно сравнить с обложкой журнала или первой полосой газеты. Обычно такая страница имеет оригинальный, специально разработанный дизайн, в котором воплощена идея сайта. Именно здесь можно ознакомиться с содержанием сайта, воспользовавшись так называемой картой или навигационной панелью. Назначение этих элементов - помочь посетителю попасть на другие web страницы сайта. Переходить в браузере от одной веб страницы к другой очень легко. Этот процесс часто называют путешествием Вебом. При первом запуске браузера, в его окне появляется web страница, которая была задана как домашняя в настройках компьютера (точнее, в свойствах браузера). В данном случае термин «домашняя» - это веб страница, предназначенная для автоматического открытия.
Возможности браузеров. Рассмотрим основные возможности браузеров на примере Internet Explorer:
Отображение как текстовой информации, так и воспроизведение видео, анимации, звука.
Автоматическое создание списка узлов, которые посещались ранее.
Переход к ранее просматриваемым web страницам (посредством кнопок «Назад» и « Вперед»).
Поиск web узлов по ключевым фразам или словам.
Работа с избранными веб страницами путем сохранения ярлыков в системной папке «Избранное».
Internet Explorer выполняет роль менеджера файлов (аналогично программе «Проводник» в Windows).
Браузер Internet Explorer работает в двух основных режимах: online и offline. В автономном режиме (т.е. без подключения к Интернет) можно выполнять операции с папками и файлами, а также просматривать web страницы, сохраненные на жестком диске.
Окно браузера.
Отметим, что окна всех браузеров содержат схожие элементы, однако они могут выглядеть и располагаться несколько иначе.
Рассмотрим на примере браузера Internet Explorer:
Меню Internet Explorer состоит из таких пунктов: Файл, Правка, Вид, Избранное, Сервис, Справка.
Панель «Обычные кнопки» включает следующие инструменты:
Назад - показ ранее просматриваемого web документа;
Вперед - показ следующей страницы;
Остановить - прекращение загрузки веб страницы;
Домой - возвращение на домашнюю страницу;
Поиск - активация панели поиска;
Избранное - отображение списка ресурсов, добавленных в «избранное»;
Журнал - отображение списка узлов, которые просматривались ранее;
Почта - открывается окно приложения электронной почты;
Печать - печать текущей web страницы.
Под панелью «Обычные кнопки» находится панель «Адрес», которая имеет поле для ввода адреса и раскрывающийся список с ранее посещаемыми ресурсами Интернета. В адресную строку можно вводить нового ресурса, который вы собираетесь посетить, или имя файла на диске, который вы хотите просмотреть с помощью браузера.
Основную (большую) часть окна браузера занимает зона документа, в ней отражается текущая веб страница или документ, открытый с помощью Internet Explorer.
В нижней части окна Internet Explorer содержится строка состояния с информацией о текущие операции, выполняемой программой (например, установка соединения, загрузка страницы и т.д.).
Здравствуйте уважаемые начинающие веб-мастера.
Ни для кого не секрет, что работа с сайтом ведётся в браузере.
Это настолько обыденно, что обычно веб-мастера, в том что касается браузера, заостряют внимание только на кроссбраузерности свойств языков программирования.
Однако браузер — основной инструмент компьютера, имеющий свои настройки, дополнительные модули и различные возможности, ощутимо облегчающие труд веб-мастера.
Это только на первый взгляд браузер прост, как дважды два.
В действительности же у него, как и всякой солидной программы, много опций и нюансов в их настройке, о чём и пойдёт речь в этом курсе.
Из собственного опыта: не зная о свойствах кеша браузера Chrome, я одно время долго не мог понять, почему в WordPress у меня не обновлялись изображения при их замене — в результате тормоз в работе.
А вопрос-то выеденного яйца не стоил, да если-б сразу знать.
Почему Chrome. Потому, что не кривя душой — это самый продвинутый браузер на сегодняшний день.
Созданный в Google он отвечает абсолютно всем требованиям как в декстопной, так и в мобильных версиях, и имеет множество модулей, которые можно как подключать, так и отключать, тем самым облегчая и ускоряя работу.
Кроме того Chrome плотно интегрирован во все сервисы Google, что является огромным плюсом при работе с сайтом, а именно его анализом и продвижением.
Установка и основные настройки браузера
Набираем в поисковой строке Скачать Chrome, выбираем нужную опцию, для мобил или для компьютера, нужную ОС и нажимаем Скачать.
Появится окно с условиями и двумя чекбоксами с галочками по умолчанию.

Галочки можно убрать, а можно и оставить. Я бы оставил первую и убрал вторую, уже на этом этапе облегчая браузер.
Установка произойдёт стандартно, как у всех программ, после чего откроется окно, в котором вам предложат войти в Chrome.

Вообще-то браузер уже готов к работе и можно никуда не входить, а просто начать использовать его по назначению, но это не наш путь, так как нам нужно получить к нему полный доступ.
И не только для этого. Аккаунт Google это и Google Analytiсs — аналитика пользовательских показателей сайта, и Search Console — аналитика тех. характеристик сайта и PageSpeed Insights — аналитика мобильных версий.
Создание аккаунта сотни раз описано в интернете, так что рассматривать его тоже не будем.
В процессе создания аккаунта у вас появится логин и адрес электронной почты @gmail.com, которые и нужно будет использовать для входа в браузер.
Возможно Chrome у вас уже установлен и давно с успехом работает.
В таком случае для входа вам нужно щёлкнуть по трём точкам в конце поисковой строки, в открывшемся меню выбрать Настройки, и в самом верху выбрать Войти в Chrome.

Вход выполнен, зачем это было нужно рассмотрим по ходу курса, а так как пока мы в настройках, пройдёмся по тому что доступно и без входа.
Кому-то возможно это и пригодится.
1. При запуске открывать.

Здесь можно выбрать то, что будет открывать браузер при запуске.
Это может быть
а) Новая вкладка — пустая страница поисковика.
б) Ранее открытые вкладки — те страницы, которые были открыты в тот момент, когда вы закрыли браузер.
в) Заданные страницы — вы можете добавить адрес страницы, которая будет открываться при запуске браузера.
2. Внешний вид.

Здесь можно добавить фоновую картинку и Всегда показывать панель закладок. Закладки будут показываться под строкой поиска.

Здесь выбирается поисковик, который вам больше по душе.
В следующем пункте Браузер по умолчанию, ничего разрешать и выбирать не нужно, так как мы и так работаем с Chrome, а значит по умолчанию стоит он.
Вообще-то, если Вы хотите постоянно пользоваться другим браузером, а Chrome держать про запас, то укажите тот, который будет открываться при запуске.
4. Пользователи. Здесь может заинтересовать пункт Импорт закладок.
Если у вас ранее стоял другой браузер, то наверняка в нём собралось какое-то количество закладок, которые вам необходимо сохранить.
Для этого нажмите Импортировать закладки и настройки и выберите браузер, из которого нужно перенести закладки.

Панель закладок, в которой тоже очень много интересных моментов, разберём в следующей статье, когда будем говорить об интерфейсе Ghrome/
Чекбоксы в этом пункте пока оставляем пустыми.

В этой статье рассмотрим некоторые настройки из него, которые можно сделать сразу, а за остальными вернёмся в следующих статьях, по мере получения дополнительных знаний.
1. Личные данные. Здесь пока включим только подсказки для ускорения ввода адресов и загрузки страниц.

2. Пароли и формы. Оставляем обе галочки. Первая позволит на писать постоянно адрес, имя и т.п. в формах, а с помощью второй у вас всегда будет выбор, сохранить пароль для сайта в браузере или нет.
Я, например, никогда не сохраняю в браузере пароли сайтов, где есть моя конфиденциальная информация.
3. Вид страницы. Настраивается размер и вид шрифта.

Выбираем то, что приятнее нашему глазу и нажимаем Готово.
Сеть пока пропускаем.
4. Языки. Ставим галочку Предлагать перевод и смотрим Изменить языковые настройки.

Если нажать Добавить, то вы сможете выбрать язык из огромного предлагаемого списка и просматривать интернет на удобном для вас языке.
5. Скачанные файлы. Здесь показано куда будет загружен скачанный файл. Это необходимо для того, что-бы не искать файл после скачивания по всему компьютеру.
По умолчанию в Chrome определена папка Загрузки, но можно выбрать любую другую папку компьютера, если нажать Изменить.

На этом с первичными настройками закончим.
В следующей статье начнём работать с интерфейсом браузера. Там очень много нюансов и сюрпризов от разработчиков.
А здесь, думаю, будет не лишним список горячих клавиш.
Ctrl + N - новое окно.
Ctrl + T - новая вкладка.
Ctrl + Shift + N - новое окно в режиме инкогнито.
Ctrl + клик левой кнопки мыши.
Ctrl + Shift + T - восстановление последней закрытой вкладки (до 10 вкладок).
Ctrl + W - закрытие активной вкладки или всплывающего окна.
Ctrl + Tab - переключение между вкладками.
F5 или Ctrl + R - обновление страницы.
Esc - отмена загрузки страницы.
Ctrl + F - поиск текста на открытой странице.
Ctrl + D - сохранение закладки для текущей страницы.
F11 - Клавиша входа и выхода из полноэкранного режима.
Ctrl + плюс и Ctrl + минус - изменение масштаба страницы.
Ctrl + 0 - стандартный масштаб страницы.
Home - переход в начало страницы.
End - переход в конец страницы.
И снова здравствуйте, дорогие читатели. На связи как всегда Роман Чуешов. И мы продолжаем осваивать интернет и сегодня узнаем, как работать с Яндекс браузером. Несмотря на то, что этот веб-обозреватель появился сравнительно недавно, здесь есть множество функций, которые будут полезны вебмастеру.
Как очистить кэш?
Вне зависимости от того, каким браузером вы пользуетесь, существует необходимость в регулярной очистке cache . Речь идет о папке, в которой хранятся копии различных данных (аудио- и видеозаписей, картинок и прочих).
Конечно, это может стать настоящим плюсом, ведь при повторном посещении веб-страниц обозреватель не будет запрашивать информацию из интернета, что повысит скорость загрузки. Вопрос в том, нужно ли вам столько «мусора» на компьютере?
Почистить кэш можно как через настройки браузера, так и вручную. В последнем случае путь к папке будет зависеть от установленной операционной системы:
- Windows XP – C:\Documents and Settings\Учетная запись\Local Settings\Application Data\Yandex\YandexBrowser\User Data\Default\Cache;
- Windows Vista – C:\Users\Учетная запись\AppData\Local\Yandex\YandexBrowser\User Data\Default\Cache;
- Windows 7/8 – C:\Пользователи\Учетная запись\AppData\Local\Yandex\YandexBrowser\User Data\Default\Cache;
- Mac OS – ~/Library/Application Support/Yandex/YandexBrowser/Default/GPUCache.
Если вам кажется это слишком сложным, можно зайти через настройки:

Как очистить cookies?
Однако кроме стандартных файлов, браузер может использовать дополнительные хранилища данных. Так на компьютере долгое время хранится информация из Adobe Flash Player .
Flash-cookie очистить можно посредством интерактивных панелей (например, на сайте macromedia.com). Здесь нужно открыть «Параметры хранения веб-сайтов» , найти kiks.yandex.ru и нажать «Удалить веб-сайт» . Чтобы не пришлось повторять это слишком часто, можно запретить хранение данных. Делается это через панель «Глобальные параметры хранения» .
Как скрыть от браузера пароли?
Если вы хотите, чтобы браузер не запоминал введенные поисковые запросы, пароли и адреса посещаемых веб-страниц, стоит воспользоваться режимом «Инкогнито» . При этом Яндекс сохранит внесенные в настройки изменения или добавленные закладки. «Настройки » — «Дополнительно» — «Новое окно в режиме Инкогнито».

Активировать данный режим в уже открытом окне не получится – необходимо создать новое, выбрав соответствующую функцию. Об успешном завершении операции вы узнаете, заметив значок «Невидимки» .
Горячие клавиши
Сегодня можно смело утверждать, что современные пользователи очень разбалованы. Они настолько привыкли к графическому интерфейсу операционных систем, что без мыши управлять компьютером попросту не умеют.
Но что делать, если вы забыли ее дома? Прекратить работу? На самом деле, вы можете создавать сайты лишь с помощью клавиатуры (просто пока не знаете об этом). Дело в том, что Yandex снабдил свой браузер горячими клавишами. Все что нужно – запомнить их сочетание. Вы удивитесь, как эта функция помогает оптимизировать процесс работы.
Итак, самыми «горячими» являются следующим сочетания клавиш :
| Создать новую вкладку | Ctrl + T |
| Закрыть текущую вкладку | Ctrl + W |
| Восстановить случайно закрытую вкладку | Ctrl + Shift + T |
| Добавить вкладку в закладки | Ctrl + D |
| Добавить все вкладки в закладки | Ctrl + Shift + D |
| Отрыть диспетчер закладок | Ctrl + Shift + O |
| Открыть историю загрузок | Ctrl + J |
| Открыть историю посещений | Ctrl + H |
| Открыть новое окно | Ctrl + N |
| Открыть новое окно в режиме «Инкогнито» | Ctrl + Shift + N |
| Распечатать страницу | Ctrl + P |
| Открыть поиск по странице | Ctrl + F / F3 |
| Перевести курсор в адресную строку | Ctrl + K |
| Открыть исходный код страницы | Ctrl + U |
| Открыть настройки | Alt + F |
Обратим внимание на то, что вы можете самостоятельно задавать сочетания клавиш. Это особенно полезно в том случае, если приходится часто выполнять одинаковые задачи.
Омнибокс или «умная» строка поиска
Еще одной полезной для вебмастера функций является омнибокс . Его также называют «умной» строкой поиска, т.к. браузер при вводе текста в адресную строку начинает предлагать варианты окончания запроса.
Это не только помогает уменьшить время на набор текста (мы надеемся, вы хорошо знаете клавиатуру и не испытываете подобных проблем?), но и посмотреть самые популярные запросы. В будущем это может пригодиться для составления семантического ядра сайта и подбора ключевых слов.

Конечно, это далеко не все возможности Яндекс-браузера.
Хотите расширить свой кругозор? Тогда подписывайтесь на мой блог и получайте сплошную пользу и, надеюсь, удовольствие. До новых встреч! Пока-пока.
В браузере очень удобно применять горячие клавиши.
Для начала рассмотрим поисковую строку (или умную строку).
Почему умная? Потому, что она сама определяет то, что от нее хотят и сразу предлагает варианты. Можно вводить как адрес нужной страницы, так и то, что необходимо найти. Умная строка сразу предлагает места для поиска и возможные варианты
поиска.
Строка со значком обозначает, что эта страница уже посещалась. А значок показывает, что эта страница уже есть в закладках.
В нижней части выпадающей панели предлагаемых вариантов поиска можно выбрать основные поисковые системы, через которые будет происходить поиск.


При посещениях интернет магазинов появляются кнопки быстрого поиска — оплата, доставка, корзина.

Табло или панель быстрого доступа
Табло — панель с виджетами (мини-эскизами) частопосещаемых страниц, чтобы к нему перейти, достаточно нажать на значок «+» справа от вкладок.

С помощью кнопки добавить, можно увеличить количество виджетов до 20, достаточно лишь вводить адреса сайтов.

Удаление ненужных виджетов происходит с помощью кнопки настройка.

Кнопка «загрузки» показывает историю загрузок, кнопка «недавно закрытые» показывает историю посещения сайтов.Чтобы добавить сайт в закладки, достаточно нажать на звездочку в правой части поисковой строки. В появившемся окне выбирается название закладки в поле «Имя», а в поле «Папка» — указывается место для хранения закладок и когда все выбрано нажимаем «Готово».

С помощью кнопки «Дополнения» можно добавить несколько полезных виждетов:
— Комфортный просмотр видео — затемняет всю страницу, кроме видеоплеера;
— Турбо — режим экономии трафика, возможные режимы: авто, включен и выключен;
— Сохранение информации в профиле Evernote — необходима регистрация;
— Менеджер сохранения паролей и заполение форм — необходима регистрация на lastpass;
— Синхронизация яндекс браузеров на разных компьютерах — пароли, данные, закладки и т.п.
— Отложенный просмотр — статьи и видеофайлы сохраняются компьютере, планшете или телефоне, для последующего просмотра без необходимости подключения к интернету;
— Подсказка самой низкой цены Поиск самых дешевых товаров — показывает магазины с более низкими ценами;
— Яндекс.Пробки;
— Репутация сайтов — при поиске появляется индикатор безопасности сайтов — красный, желтый, зеленый;
— Блокировка флеш-баннеров и видео — может мешать включению всей музыки и видео;
Здесь вы сможете ознакомиться с подробной информацией по настройке и конфигурации веб-браузеров Microsoft Internet Explorer, Mozilla Firefox, Apple Safari и Google Chrome для работы с программой «1С:Управление нашей фирмой» («УНФ»).
Настройка и использование веб-браузера Microsoft Internet Explorer
Особенности использования
Для работы с веб-клиентом в операционной системе Windows XP SP 2 требуется наличие системной библиотеки jscript.dll версии 5.6.0.8834 или выше.
Библиотека находится в каталоге system32 операционной системы. Если на вашем компьютере установлена более ранняя версия библиотеки, то возможно значительное замедление работы веб-клиента. Для обновления версии необходимо скачать пакет обновлений, находящийся по адресу http://support.microsoft.com/kb/942840/en-us .
При использовании Microsoft Internet Explorer 7 и Microsoft Internet Explorer 8 при включенных закладках, в том окне, где закладки есть, для переключения с помощью клавиатуры из главного (окно с закладками) в дочернюю форму (отдельное окно) следует использовать сочетания клавиш +Ctrl+F6. Если закладки отключены, то для переключения можно использовать также сочетания клавиш Ctrl+Tab.
Для этого
- В меню Сервис (Tools) выберите пункт Свойства обозревателя (Internet Options) и выполните настройки:
-
- на вкладке Безопасность (Security) для зоны Internet нажмите кнопку Другой (Custom level) ;
- в разделе Сценарии (Scripting) для параметра Астивные сценарии (Active scripting) установите Разрешить (Enable) и нажмите кнопку "OK" .
- Разрешите всплывающие окна:
- перейдите на вкладку Конфиденциальность (Privacy) ;
- в разделе Блокирование всплывающих окон (Pop-up Blocker) снимите флажок Блокировать всплывающие окна (Block Pop-ups) .
-
- на вкладке Конфиденциальность (Privacy) с помощью регулятора выберите уровень использования cookies - не выше Умеренно высокий (Medium High) .
Если предполагается совместная работа со сканером штрих-кодов, электронными весами или другими внешними компонентами, необходимо выполнить следующую настройку веб-браузера:
- на вкладке Безопасность (Security) нажмите кнопку Другой (Custom level) ;
- в открывшемся окне необходимо установить Разрешить (Enable)
для следующих параметров:
- Запрос разрешения для ActiveX объектов (Automatic promting for ActiveX controls) ;
- Загрузка подписанных ActiveX объектов с разрешения пользователя (Download signed ActiveX controls) ;
- Работа с ActiveX объектам и плагинами (Run ActiveX controls and plug-ins) ;
- Работа с объектами, помеченными как безопастные (Script ActiveX controls marked safe for scripting) .
При каждом открытии вспомогательных окон раскладка клавиатуры выбирается из настроек операционной системы. Если она не совпадает с языком ввода данных, то чтобы исключить переключение языка рекомендуется в настройках указать нужный язык ввода.
Для настройки языка ввода по умолчанию выполните следующие действия:
- откройте настройки операционной системы "Язык и региональные стандарты" ("Regional and Languages Options") ;
- на закладке "Языки" ("Languages") в разделе "Языки и службы текстового ввода" ("Text services and input languages") нажмите кнопку "Подробнее..." ("Details...") ;
- в открывшемся окне на закладке "Параметры" ("Settings") в разделе "Язык ввода по умолчанию" ("Default input language") выберите нужный язык;
- нажмите кнопку "OK" .
При работе в Internet Explorer 8 в некоторых ситуациях при переходе к уже открытому окну из другого окна будет выдаваться диалог с текстом "Нажмите OK для перехода к окну" и кнопкой OK. После нажатия кнопки будет осуществлен переход к окну.
Особенности использования расширенных средств работы с файлами
Реализация для Internet Explorer требует установки специального ActiveX компонент 1С:Предприятие 8.2. Расширение работы с файлами для Internet Explorer (x86) , либо ее 64 разрядный вариант для 64 разрядного Internet Explorer. Компонент включен в платформу, но ее установка должна быть предусмотрена в конфигурации (должен быть реализован вызов метода УстановитьРасширениеРаботыСФайлами).
Для работы с компонентом, в браузере должны быть предоставлены права на установку и использование подписанных ActiveX компонентов для зоны, в которой находится веб-сайт.
Для работы с файлами используется библиотека Microsoft Core XML Services (MSXML). Рекомендованные версии MSXML 6.0 и MSXML 4.0. В случае использования MSXML 3.0, возможны проблемы с передачей файлов большого размера с клиента на сервер.
Со списком версий модулей MSXML, ограничений и рекомендаций по установке можно ознакомиться на этой странице .
Настройка и использование веб-браузера Mozilla Firefox
Особенности использования
Все операции с файловой системой (получение файла с сервера, передача файла на сервер, удаление файла и т.п.) выполняются строго интерактивно. Если выполнение действия не требует взаимодействия с пользователем (напрмер выбора файла), то выдается диалог-предупреждение, требующий от пользователя подтверждения.
Настройки использования веб-браузера
Для подключения к информационным базам 1С:Предприятия 8 с помощью Mozilla Firefox нужно выполнить следующие настройки:
- Откройте браузер, в меню Инструменты (Tools) выберите пункт Настройки (Options) ;
- Содержимое (Content)
- Снимите флажок ;
- Установите флажок Использовать JavaScript (Enable JavaScript) .
- Перейдите в раздел Приватность (Privacy)
установите следующие настройки:
- Установите флажок Принимать cookies с сайтов (Assept cookies from sites) ;
- Для детальной настройки приема или отклонения cookies щелкните кнопку Исключения (Exeptions) и следуйте пояснениям диалога настройки.
В случае если в качестве браузера используется английская версия Mozilla Firefox, то для правильной работы веб-клиента требуется выполнить следующую настройку (расположение настроек приведено для версии 3.5):
- Откройте браузер, в меню Tools выберите пункт Options ;
- На закладке Contents в группе Fonts & Colors нажмите кнопку Advanced ;
- В параметре Default Character Encoding выберите Unicode .
Модификацию остальных параметров, которые могут потребоваться для работы с веб-клиентом 1С:Предприятия, можно осуществить с помощью команды "Сервис - Настройка веб-браузера" . В окне выполняются настройки, которые можно также выполнить в настройках самого веб-браузера в диалоге запроса привилегий.
В окне осуществляется настройка следующих параметров обозревателя (в круглых скобках указывается аналогичные параметры настроек веб-браузера):
- Разрешить работу с буфером обмена, расширением работы с файлами, внешними компонентами (signed.applets.codebase_principal_support) - для работы с буфером обмена, внешними компонентами и расширенной работы с файлами (значение true);
- Разрешить использование в параметрах строки запуска нелатинских символов (network.standard-url.encode-query-utf8) - для использования нелатинских символов в адресной строке (значение true);
- Разрешить использование клавиатуры для переключения между окнами приложений (dom.popup_allowed_events) - для разрешения навигации по окнам приложения с клавиатуры (добавляет к значению параметра событие keydown);
- Использовать аутентификацию операционной системы (network.automatic-ntlm-auth.trusted-uris) - если установлен, то будет выполняться аутентификация операционной системы. Данная настройка изменяет только значение ключа network.automatic-ntlm-auth.trusted-uris. Для аутентификации операционной системы в конкретной конфигурации сети и веб-сервера, возможно, потребуется задание значений для ключей network.negotiate-auth.trusted-uris и network.negotiate-auth.delegation-uris. Дополнительную информацию см. в https://developer.mozilla.org/en/Integrated_Authentication .
Данные параметры можно также настроить вручную. Для этого необходимо в адресной строке веб-браузера набрать about:config , затем в строке фильтра набрать любое слово из имени параметра (например, principal ) и поменять его значение в списке.
- Откройте браузер, в меню Инструменты (Tools) выберите пункт Настройки (Options) ;
- В открывшемся окне перейдите в раздел Основные ;
- Установите флажок Всегда выдавать запрос на сохранения файла .
Для ручной настройки аутентификации следует:
- в адресной строке браузера набрать about:config .
- затем на странице настроек в строке фильтра ввести название параметра.
Данная настройка осуществляется для трех параметров:- network.automatic-ntlm-auth.trusted-uris,
- network.negotiate-auth.delegation-uris,
- network.negotiate-auth.trusted-uris.
- далее задать список веб-серверов, через которые будет осуществляться работа с базой "1С:Предприятия".
- Веб-сервер поддерживает NTLM
-аутентификацию.
Если имя веб-сервера, к которому осуществляется попытка доступа, перечислено в списке имен, содержащихся в параметре network.automatic-ntlm-auth.trusted-uris , то будет осуществлена попытка автоматической аутентификации. Если же имени веб-сервера там нет, то браузер покажет диалог, в котором необходимо указать логин и пароль пользователя для доступа к веб-серверу. - Веб-сервер поддерживает Kerberos
-аутентификацию.
Для того, чтобы получить доступ к веб-серверу с данным типом аутентификации, в параметр нужно добавить имя этого веб-сервера. При работе с файловой информационной базой этого будет достаточно. В случае необходимости обеспечить автоматическую аутентифкацию пользователей веб-клиента при использовании клиент-серверного варианта "1С:Предприятия", необходимо добавить DNS-имя этого веб-сервера в параметр network.negotiate-auth.delegation-uris .
В случае, если имя веб-сервера, к которому осуществляется доступ, не обнаружено в параметре network.negotiate-auth.trusted-uris , аутентификация производиться не будет, и пользователь увидит сообщение об ошибке 401 Unauthorized. Для информирования пользователя о действиях, которые ему необходимо предпринять, администратор может модифицировать страницу сообщения об ошибке 401 (см. документацию к используемому веб-серверу).
Особенности использования расширенных средств работы с файлами
Все операции с файловой системой (получение файла с сервера, передача файла на сервер, удаление файла и т.п.) выполняются строго интерактивно. Если выполнение действия не требует взаимодействия с пользователем (напрмер выбора файла), то выдается диалог-предупреждение, требующий от пользователя подтверждения.
Расширение для работы с файлами требует предоставления привилегии UniversalXPConnect . Веб-браузер Mozilla FireFox выполняет запрос привилегии интерактивно, но пользователь может запомнить решение для данного веб-сайта.
В случае, если веб-браузер Mozilla FireFox запомнил решение пользователя по предоставлению привилегии, а пользователь хочет изменить это решение, ему придется самостоятельно отредактировать файл prefs.js , который хранится в папке его профиля веб-браузера Mozilla Firefox.
Описание, как найти папку профиля, находится здесь:
http://wiki.mozilla.ru/index.php/О профилях Mozilla Firefox (русскоязычная статья)
http://support.mozilla.com/en-US/kb/Profiles (англоязычная статья).
Далее нужно:
1. Завершить работу Mozilla FireFox.
2. Открыть prefs.js
любым текстовым редактором
3. Найти в тексте строку UniversalXPConnect
. Будет найден фрагмент текста следующего вида:
user_pref("capability.principal.codebase.p.granted", "UniversalXPConnect");
либо
user_pref("capability.principal.codebase.p.denied", "UniversalXPConnect");
user_pref("capability.principal.codebase.p.id", "");
user_pref("capability.principal.codebase.p.subjectName", "");
где - любое число, а - это адрес нужного веб сайта. Если другой, то нужно продолжить поиск "UniversalXPConnect" по тексту.
4. Удалить найденные строки из текста.
Настройка и использование веб-браузера Apple Safari
Для использования веб-браузера необходимо выполнить настройку свойств обозревателя.
Для этого откройте меню выберите пункт Настройки (Preferences) и выполните настройки:
- Разрешите выполнение JavaScript скриптов:
на закладке Безопасность (Security) выберите Подключить JavaScript (Enable JavaScript) - Разрешите использование cookies:
на закладке Безопасность (Security) в группе Принимать cookies (Accept cookies) выберите Только от посещаемых сайтов (Only from sites I visit) ; - Разрешите всплывающие окна:
на закладке Безопасность (Security) снимите флажок Блокировать всплывающие окна (Block pop-up windows) .
- В меню Настройки Safari (Safari Settings) выберите пункт Настройки (Preferences) ;
- На закладке Основные (General) установите флажок Всегда выполнять запрос перед загрузкой (Always prompt before downloading) .
Настройка и использование веб-браузера Google Chrome
Для использования веб-браузера необходимо выполнить настройку свойств обозревателя.
Для этого откройте меню Инструменты (Tools) , выберите пункт Параметры (Options) , на закладке Расширенные (Under the Hood) нажмите кнопку Настройки содержания (Content settings) и выполните настройки:
- Разрешите использование cookies:
на закладке Файлы cookie (Cookies) выберите Разрешить сохранять локальные данные (рекомендуется) (Allow local data to be set (recommended)) или настройте исключения; - Разрешите выполнение JavaScript скриптов:
на закладке JavaScript выберите Разрешить всем сайтам использовать JavaScript (рекомендуется) (Allow all sites to run JavaScript (recommended) или настройте исключения; - Разрешите всплывающие окна:
на закладке Всплывающие окна (Pop-ups) выберите Разрешить всплывающие окна для всех сайтов (Allow all sites to show pop-ups) или настройте исключения.
- Откройте меню Инструменты (Tools) , выберите пункт Параметры (Options) ;
- На закладке Расширенные (Under the Hood) в разделе Загрузки (Downloads) установите флажок Запрашивать место для сохранения каждого файла перед загрузкой (Ask where to save each file before download) .