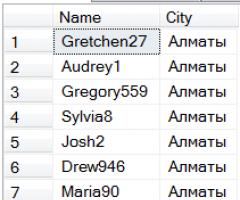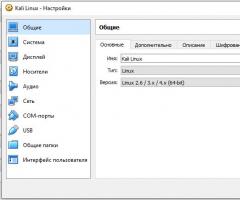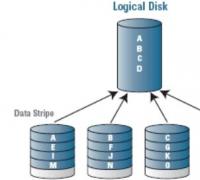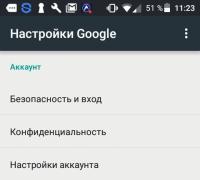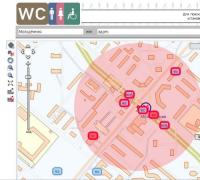Создание и настройка локальной сети. Настройка подключения по локальной сети Настройка доступа в локальной сети windows 7
Итак, в предыдущих статьях мы рассмотрели основные способы создания простой домашней сети: напрямую (), с применением простого неуправляемого свитча и (через роутер).
Однако работоспособность сети (вне зависимости от способа соединения ПК) главным образом зависит от ее настроек, прописанных на каждом подключенном к сети устройстве.
Поэтому в данной статье мы остановимся на вопросе создания домашней сети на ОС windows, и в частности рассмотрим, как настроить беспроводную сеть в windows 7.
Настройка беспроводной сети wifi в windows 7
Здесь сразу оговоримся, что настройка локальной сети выполняется одинаково как для беспроводного, так и для кабельного соединения узловых ПК.
Итак, чтобы настроить сеть в windows 7 необходимо:
- - зайти в меню «Пуск», далее «Панель управления»;
- - в открывшемся перечне перейти во вкладку «Центр управления сетями и общим доступом»;
- - в левой половине открывшегося окна в верхней части колонки следует найти строчку «изменение параметров адаптера», где выбрать ярлык «Ethernet» и выделить его однократным нажатием левой кнопки мыши;
- - далее необходимо однократно щелкнуть правой кнопкой мыши и в появившемся окне нажать вкладку «Свойства»;

Здесь в графе «Отмеченные компоненты используются этим подключением» следует выбрать «Протокол интернета версии 4 (TCP/IPv4)», 
- - в графе «Маска подсети» следует однократно щелкнуть левой кнопкой мыши;
- - при необходимости (если в локальной сети есть интернет и т.д.) следует также прописать поля «Основной шлюз» и «Предпочитаемый DNS сервер». Для небольшой домашней сети эти графы заполнять необязательно.
- - далее следует нажать «ОК» во всех открытых окнах и проверить работоспособность локальной сети windows 7.
Как подключиться к локальной сети windows 7?
Чтобы подключиться к любому компьютеру данной локальной сети следует:
- - зайти через меню «Пуск»→«Панель управления» в папку «Сетевое окружение» и отыскать там нужное сетевое устройство;
- - или установить на компьютер специальное программное обеспечение (LanScope, Total Commander и т.д.)
Чтобы проверить работоспособность локальной сети windows 7 можно также попробовать найти подключенные к сети ПК в папке «Сетевое окружение» данного компьютера или же пропинговать любой другой сетевой компьютер с заранее известным IP-адресом.
Настройка смешанной локальной сети (т.е. такой, где присутствуют компьютеры и с Windows XP
, и с Windows 7
) практически ничем не отличается от .
Да и, как правило, с настройкой самой сети у большинства пользователей проблем не возникает. Сложности начинаются, когда появляется необходимость раздать интернет
на все компьютеры средствами операционной системы.
Если на главной машине (той, к которой подключен интернет) установлена Windows XP – то в этом случае все довольно просто: читаем , делаем как там описано, и наслаждаемся доступом к интернету на сетевых компьютерах (хоть на XP, хоть на семерке).
Если же кабель провайдера интернета проведен к компьютеру с Windows 7 , то при активации на нем службы ICS (“Общий доступ к подключению к интернету”) сетевой плате локальной сети автоматически будет присвоен IP-адрес 192.168.137.1 . Те, кто до этого не пробовал настраивать общий доступ к интернету на Windows 7, как правило теряются и не знают, что им дальше с этим делать: то ли перебивать на всех компьютерах локальной сети IP-адреса на 192.168.137.2, 192.168.137.3 и т.д., то ли менять на семерке адрес со 192.168.137.1 на более привычный 192.168.0.1.
Также возникает известная проблема, когда в “Центре управления сетями и общим доступом” локальная сеть определяется как “Неопознанная общественная сеть без доступа к интернету ”.
Я написал подробную инструкцию по настройке локальной сети между компьютерами с Windows 7 и Windows XP , в которой постарался учесть все возможные проблемы, возникающие в ходе этой самой настройки. Следуйте данной инструкции, и вы без проблем настроите локальную сеть и подключите ее к интернету.
Итак, в нашей сети будет более двух компьютеров, а соединены между собой они будут при помощи коммутатора
. Т.е. берем сетевой кабель; один его конец вставляем в порт сетевой карты компьютера, а другой конец – в свободный порт на коммутаторе. Также и с другими компьютерами.
Кстати, если в вашей сети только две машины
– то их можно соединить и без коммутатора (при помощи кросс-кабеля).
Переходим к настройке компьютеров . Для правильной работы каждому из них необходимо присвоить имя, IP-адрес и одинаковую рабочую группу.
Сначала зададим имя
и рабочую группу
для первого
компа (того, который на Windows 7
).
Щелкаем правой клавишей мыши по значку “Компьютер” на рабочем столе – “Свойства” – в открывшемся окне жмем справа ссылку “Изменить параметры”. Затем жмем кнопку “Изменить”. Здесь задаем имя компьютеру (например, COMP1
) и название рабочей группы (например, OFFICE
):
Пересаживаемся за второй
компьютер – на Windows XP
. Здесь щелкаем правой клавишей мыши по значку “Мой компьютер” на рабочем столе – выбираем “Свойства” – переходим во вкладку “Имя компьютера” – жмем кнопку “Изменить”. Задаем имя компьютеру (например, COMP
2
) и название рабочей группы (такое же, как и на первом компьютере: OFFICE
): Нажимаем “ОК”. Затем перезагружаем компьютер.
Нажимаем “ОК”. Затем перезагружаем компьютер.
Если в нашей сети есть третий, четвертый, десятый и т.д. компьютеры – то выполняем на них точно такие же настройки. Не забудьте, что имена у всех машин должны отличаться, а рабочая группа будет одна.
Теперь переходим к следующему этапу – присвоим компьютерам IP-адреса
.
В моем случае компьютер с операционной системой Windows 7 будет подключен к интернету . Поэтому в нем установлено две сетевые карты: в одну из них вставлен кабель от интернет-провайдера, а во вторую – кабель, который идет от коммутатора.
В Windows 7 идем в “Пуск” – “Панель управления” – “Центр управления сетями и общим доступом” – слева выбираем “Изменение параметров адаптера”. В открывшемся окне вы увидите минимум два сетевых интерфейса.
Как видите, у меня интернет уже подключен, и за него отвечает правый интерфейс, а левый (тот, который обведен красным
) – отвечает за доступ в локальную сеть: Щелкаем правой клавишей мыши на внутреннем (смотрящем в локальную сеть) интерфейсе. Выбираем “Свойства”:
Щелкаем правой клавишей мыши на внутреннем (смотрящем в локальную сеть) интерфейсе. Выбираем “Свойства”: Затем выделяем строчку “Протокол Интернета версии 4 (TCP/IPv4)” и жмем чуть ниже кнопку “Свойства”:
Затем выделяем строчку “Протокол Интернета версии 4 (TCP/IPv4)” и жмем чуть ниже кнопку “Свойства”: В открывшемся окне ставим переключатель в положение “Использовать следующий IP-адрес” и вводим адрес 192.168.0.1
. Затем щелкаем мышкой по полю “Маска подсети” – здесь автоматически появится маска 255.255.255.0.
В открывшемся окне ставим переключатель в положение “Использовать следующий IP-адрес” и вводим адрес 192.168.0.1
. Затем щелкаем мышкой по полю “Маска подсети” – здесь автоматически появится маска 255.255.255.0. Больше ничего здесь не заполняем – жмем “ОК”. В другом окне жмем “Закрыть”.
Больше ничего здесь не заполняем – жмем “ОК”. В другом окне жмем “Закрыть”.
Мы присвоили компьютеру IP-адрес, и теперь он может полноценно работать в локальной сети. Перезагружаем данный компьютер и пересаживаемся за другой ПК.
На компьютере с Windows XP
выполняем аналогичные настройки: заходим в “Пуск” – “Панель управления” – “Сетевые подключения”. Находим здесь “Подключение по локальной сети” – щелкаем по нему правой кнопкой мыши – “Свойства”. В открывшемся окошке выделяем пункт “Протокол Интернета (TCP/IP)” и жмем кнопку “Свойства”: В следующем окне ставим переключатель в положение “Использовать следующий IP-адрес” и вводим адрес 192.168.0.2
. Затем щелкаем мышкой по полю “Маска подсети” – здесь автоматически появится маска 255.255.255.0:
В следующем окне ставим переключатель в положение “Использовать следующий IP-адрес” и вводим адрес 192.168.0.2
. Затем щелкаем мышкой по полю “Маска подсети” – здесь автоматически появится маска 255.255.255.0: Нажимаем “ОК” и перезагружаем компьютер.
Нажимаем “ОК” и перезагружаем компьютер.
Вы наверное уже поняли, что если у вас есть третий, четвертый и т.д. компьютер, то на них необходимо выполнить точно такие же настройки – только IP-адрес задать 192.168.0.3 , 192.168.0.4 и т.д.
Можно сказать, что половину из задуманного мы уже сделали: локальная сеть между Windows 7 и Windows XP настроена ! После выполнения описанных выше действий вы можете увидеть все ПК вашей сети.
На Windows 7
для этого надо запустить на рабочем столе ярлык “Компьютер”, а затем слева выбрать вкладку “Сеть”: На Windows XP
нужно щелкнуть по ярлыку “Сетевое окружение” на рабочем столе, а затем выбрать слева пункт “Отобразить компьютеры рабочей группы”:
На Windows XP
нужно щелкнуть по ярлыку “Сетевое окружение” на рабочем столе, а затем выбрать слева пункт “Отобразить компьютеры рабочей группы”: Если в “Сетевом окружении” не появился какой-либо компьютер сети – необходимо проверить связь с ним с помощью команды . Если пинг не проходит – попробуйте отключить Брандмауэр Windows
и повторите проверку.
Если в “Сетевом окружении” не появился какой-либо компьютер сети – необходимо проверить связь с ним с помощью команды . Если пинг не проходит – попробуйте отключить Брандмауэр Windows
и повторите проверку.
Давайте теперь подключим всю нашу сеть к интернету :
На компьютере с Windows 7 снова идем в “Пуск” – “Панель управления” – “Центр управления сетями и общим доступом” – слева выбираем “Изменение параметров адаптера”.
Щелкаем правой клавишей мыши на внешнем (смотрящим в сторону интернета) интерфейсе. Т.к. у меня настроено VPN-подключение к сети провайдера Beeline
, то я щелкаю правой клавишей по нему:
Затем выбираем пункт “Свойства” – в открывшемся окошке переходим на вкладку “Доступ”. Здесь ставим флажок “Разрешить другим пользователям сети использовать подключение к Интернету данного компьютера ”.
Чуть ниже надо выбрать подключение домашней сети (т.е. нашу вторую сетевую карту, смотрящую в локалку): в моем случае это “Подключение по локальной сети”: Для того, чтобы другие пользователи сети могли управлять общим интернет-подключением, поставьте флажок “Разрешить другим пользователям сети управление общим доступом к подключению к Интернету”.
Для того, чтобы другие пользователи сети могли управлять общим интернет-подключением, поставьте флажок “Разрешить другим пользователям сети управление общим доступом к подключению к Интернету”.
Нажмите “ОК”. После этого на экране появится сообщение о том, что сетевой плате локальной сети будет назначен IP-адрес 192.168.137.1
. Нажмите “Да”: Если после этого появится окошко с сообщением, что параметры будут применены при следующем наборе номера – просто нажмите “ОК”.
Если после этого появится окошко с сообщением, что параметры будут применены при следующем наборе номера – просто нажмите “ОК”.
Таким образом мы задействовали службу ICS
(Internet Connection Sharing). В компьютере активировался режим роутера, реализуемого посредством механизма NAT
. На сетевом интерфейсе должна появится надпись “Общедоступно”:
В момент расшаривания интернета в общий доступ, как вы помните, произошла автоматическая смена IP-адреса сетевой карты, смотрящей в локальную сеть, на 192.168.137.1
. Лично меня это совсем не устраивает. Поэтому я безо всяких колебаний захожу в свойства этой сетевой карты и возвращаю адрес 192.168.0.1
. Затем нажимаю “ОК”.
Теперь необходимо настроить все остальные компьютеры локальной сети, чтобы они тоже могли выходить в интернет. На машине с Windows XP я захожу в “Пуск” – “Панель управления” – “Сетевые подключения”.
Нахожу здесь “Подключение по локальной сети” – щелкаю по нему правой клавишей мыши – “Свойства”. В открывшемся окне выделяю пункт “Протокол Интернета (TCP/IP)” и жму чуть ниже кнопку “Свойства”.
В полях “Основной шлюз
” и “Предпочитаемый DNS-сервер
” указываю IP-адрес нашего сервера (компьютера с Windows 7): 192.168.0.1
. Нажимаю “ОК”. Теперь можно проверить, работает ли интернет: для этого запустите браузер и наберите адрес какого-нибудь сайта.
Теперь можно проверить, работает ли интернет: для этого запустите браузер и наберите адрес какого-нибудь сайта.
После того, как мы завершим процесс настройки на каждой клиентской машине, наш компьютер-сервер станет шлюзом для всех компьютеров сети. Помните: пока пользователи находятся на рабочих местах, сервер не должен отключаться, иначе пропадет доступ в интернет. Поэтому необходимо обеспечить его бесперебойную работу.
На этом можно было бы и закончить, но есть одна проблема, которую я в начале статьи пообещал решить. Если сейчас на компьютере-сервере с Windows 7
зайти в “Центр управления сетями и общим доступом”, то мы увидим, что наша локальная сеть определяется как “Неопознанная общественная сеть
”: В общем-то, ничего смертельного в этом нет, т.к. локальная сеть работает и выход в интернет с других компьютеров есть. Но мне это почему-то не нравится.
В общем-то, ничего смертельного в этом нет, т.к. локальная сеть работает и выход в интернет с других компьютеров есть. Но мне это почему-то не нравится.
Решение следующее: для того, чтобы система опознала эту сеть, нужно, чтобы компьютер, к которому подключен интернет, получил адрес Основного шлюза, но не свой . Т.е. в настройках сетевой карты, смотрящей в локалку, в строке “Основной шлюз” прописываем адрес любого другого сетевого компьютера.
Итак, идем в “Пуск” – “Панель управления” – “Центр управления сетями и общим доступом” – слева выбираем “Изменение параметров адаптера”.
Щелкаем правой клавишей мыши на внутреннем (смотрящем в локальную сеть) интерфейсе. Выбираем “Свойства”.
Затем в открывшемся окне выделяем строчку “Протокол Интернета версии 4 (TCP/IPv4)” и жмем чуть ниже кнопку “Свойства”.
Здесь в строке “Основной шлюз
” прописываем IP-адрес второго компьютера нашей сети (тот, что на Windows XP): 192.168.0.2
: Нажимаем “ОК” – “Закрыть”. После этого сеть станет “определяемой”. Если тип сети сразу же не изменится – перезагрузите компьютер.
Нажимаем “ОК” – “Закрыть”. После этого сеть станет “определяемой”. Если тип сети сразу же не изменится – перезагрузите компьютер. Имейте в виду, что тот компьютер, который прописан в качестве шлюза на семерке, тоже должен быть включен. В противном случае сеть снова будет “Неопознанной”.
Имейте в виду, что тот компьютер, который прописан в качестве шлюза на семерке, тоже должен быть включен. В противном случае сеть снова будет “Неопознанной”.
Для удобства можно переименовать сеть по своему усмотрению. Для этого щелкаем по значку сети (по домику) и прописываем сетевое имя:
На этом всё! В я расскажу про настройку общего доступа к файлам и папкам в локальной сети с Windows XP и Windows 7.
Если отсутствует локальная сеть , проделайте следующее: Откройте Панель управления -> Сеть и Интернет -> Просмотр состояния сети задач. Либо можете кликнуть в трее, на значок подключения интернета -> Центр управления сетями и общим доступом.
Кликните левой клавишей мыши на «Подключение по локальной сети » и выберите «Свойства».


Снимите флажок «Протокол интернета версии 6 (TCP/IPv6)» и нажмите «ОК». Если помимо локальной сети у Вас присутствует другие типы соединений, то продолжайте далее:

Кликните правой кнопкой мыши на созданном вами соединении и выберите «Свойства».

Перейдите на вкладку «Параметры». В ниспадающем списке, параметра «Время простоя до разъединения» установите значение «никогда».

Перейдите на вкладку «Сеть», снимите флажок «Протокол интернета версии 6 (TCP/IPv6)» и нажмите «ОК».

Запрещение отключения сетевого адаптера для экономии энергии (В основном такое встречается в ноутбуках)
Вариант №2:
Откройте «Диспетчер устройств» (Клик правой кнопкой мыши на мой компьютер ->Свойства ->

Откройте «Сетевые адаптеры». Кликните правой кнопкой мыши на вашем сетевом адаптере и выберите пункт «Свойства».

Перейдите на вкладку «Управление электропитанием» уберите флажок «Разрешить отключение этого устройства для экономии энергии».

Настройка параметров сетевого адаптера
Вариант №3:
- Откройте «Диспетчер устройств» (Клик правой кнопкой мыши на мой компьютер ->Свойства -> Слева кликните на ссылку Диспетчер устройств).
- Откройте «Сетевые адаптеры».
- Кликните правой кнопкой мыши на Вашем сетевом адаптере и выберите пункт «Свойства».
Теперь нам нужна вкладка «Дополнительно». Установите значение параметра «Flow Control» (Управление потоком) в положение «Disabled» (Выключено) и нажмите «ОК».

Введение параметров-IP вручную
Вариант №4:
Откройте Панель управления -> Сеть и Интернет -> Просмотр состояния сети и задач.

В появившемся окне, кликните на пункт «Изменения параметра адаптера».

Теперь кликните правой кнопкой мыши на «Подключение по локальной сети» и выберите пункт «Отключить».

Кликните правой кнопкой мыши на «Подключение по локальной сети» и выберите пункт «Включить».

Кликните правой кнопкой мыши на «Подключение по локальной сети» и выберите «Состояние». Нажмите на кнопку «Сведения» и запишите указанные значения.


Нажмите на кнопку «Закрыть», а затем нажмите кнопку «Свойства». Кликните на «Протокол интернета версии 4 (TCP/IPv4)» и нажмите кнопку «Свойства».

Введите записанные ранее значения параметров-IP вручную и нажмите «ОК».

Сброс установленных значений локальной сети windows 7
Вариант №5:
Запустите командную строку от имени администратора. В строке поиска меню «Пуск» введите команду: cmd и нажмите одновременно Ctrl+Shift+Enter. Введите поочередно указанные ниже команды, нажимая после введения каждой, клавишу Enter.
route -f
netsh winsock reset
ipconfig /renew "Подключение по локальной сети"
Если после выполнения указанных выше действий пропадет соединение с сетью - проверьте записи в Журнале событий:
Пройдите Панель управления -> Все элементы панели управления -> Администрирование и откройте «Просмотр событий».
Слева в древовидном списке оснастки откройте Просмотр событий (Локальный) -> Журналы Windows и проверьте в каждом из подразделов: Приложения и Система была ли описана какая-нибудь ошибка, связанная с разрывом соединения. Также свяжитесь со службой поддержки вашего провайдера и проверьте настройки локальной сети windows 7 .
Спасибо за внимание, всем удачи!!!
Доброго времени суток, уважаемые читатели.
Если рядом используется два компьютера, логично сделать между ними подключение по локальной сети Windows 7. Это удобно, чтобы обмениваться файлами, информацией, для совместных игр или использования одного оборудования. Данный инструмент предоставляет дополнительный комфорт, так как нет необходимости постоянно пользоваться переносной памятью или обмениваться данными через Интернет, хотя скорость последнего сегодня позволяет делать это быстро. Я постараюсь рассказать все, что знаю касательно этой технологии.
Итак, для начала стоит немного рассказать о том, что такое подсоединение по локальной сети. Оно представляет собой связь между двумя и более компьютерами. Это осуществляется посредством кабеля или беспроводных технологий. Как говорилось вначале, технология позволяется обмениваться информацией, да и вообще способствует ускорению рабочего процесса.
Создание ( )
Не будем останавливаться на том, какие именно компоненты необходимы для физической связи. Перед непосредственным установлением соединения, необходимо указать единую рабочую группу на всех устройствах. Для этого делаем несколько простых движений:
Как говорилось сначала – значение должно быть одинаково на всех устройствах, которые будут в одной связке. При этом строка «Полное имя » у каждого оборудования – уникальная.
После необходимо зайти в «Центр управления сетями ». Это можно сделать через «Панель управления » или отыскать значок подключения в трее, а затем нажать на нем правой кнопкой.


увеличить
В левой части окна находим пункт «». Теперь нам везде нужно включить сетевое обнаружение и настройку в автоматическом режиме. Кроме того, обязательно стоит открыть общий доступ.


увеличить
Затем отправляемся во «Все сети
». Находим последний пункт «Общий доступ с парольной защитой
», где нам нужно его выключить.
Кроме того, необходимо на нужных компьютерах включить возможность обнаружения отдельных папок.
В результате в сетевом окружении должны появится каталоги от разных пользователей.
Если же этого не произошло, выходим в основное меню «Центра управления сетями » и нажимаем «». Затем все делаем согласно подсказок.


увеличить
Нет значка возле часов ( )
Не стоит сразу волноваться. Возможно просто соответствующая функция по каким-то причинам была отключена.
Итак, если у вас пропал значок возле часов, делаем следующее:

Не работает сеть ( )
Каждый пользователь, который уже долгое время взаимодействует с другими устройствами таким образом, хоть раз в жизни встречался с проблемой, когда подключение просто пропадает. Это может произойти по нескольким причинам. Самыми распространенными являются проблемы с сетевым оборудованием. В большинстве случаев помогает простая его перезагрузка.
Иногда необходимо заново прописать все параметры. Как настроить коммутатор или роутер? Для решения этого вопроса лучше обратиться к специалисту, так как это нередко зависит от специфики использования.
Установка сетевого принтера ( )
Отдельно стоит сказать о подключении принтера по сети. Поверьте, когда в помещении используется более одного компьютера, рано или поздно появится необходимость печати с каждого из них.Не перебрасывать же постоянно документы с одного на другой. Для этого нужно сделать некоторые движения:

Как включить нужный нам аппарат на других ПК или ноутбуках? Просто нужно его установить. Для этого:

На первый взгляд установка сети кажется сложным процессом. Но на самом деле это не так. Конечно же существуют такие подключения, которые требуют от специалиста особых знаний. На самом деле, если вы не уверены в своих действиях – лучше все же обратиться к мастеру.
Надеюсь, вам помогла информация, которую я изложил выше. Подписывайтесь на обновления, и вы сможете первыми узнавать самую интересные данные, касающиеся работы Windows и компьютерных технологий в целом.
Иногда возникает необходимость быстро передать с одного компьютера на другой большое количество данных и тут встает вопрос о настройке локальной сети под Windows 7. Ведь использовать флэшки или другие носители информации для данной задачи не представляется возможным.
Однако процесс настройки локальной сети под Windows 7 очень прост. И проделав его один раз, в будущем вы сможете делать это очень быстро и без проблем.
Сначала рассмотрим процесс соединения двух компьютеров. Для этого вам необходим обжатый сетевой кабель. В этой статье мы не будем рассматривать процесс изготовления такого кабеля. Это тема для отдельной статьи. Поэтому будем считать, что у вас такой кабель есть или вы его купили вместе с коннекторами уже в обжатом виде.
Подключите кабель к обоим компьютерами в разъем сетевой карты и убедитесь, что возле обоих сетевых разъемов загорелся световой индикатор. Это означает, что сетевой кабель исправен и можно продолжать настройку локальной сети.
После того, как оба компьютера соединены при помощи сетевого кабеля, можно приступать к настройке сетевого подключения.
- Для начала открываем окно «Сетевые подключения». Для Windows 7 путь к этому окну выглядит так: Пуск – Панель управления – Сеть и Интернет – Центр управления сетями и общим доступом – Изменение параметров адаптера.
- В окне «Сетевые подключения» вы сможете увидеть значок вашего подключения. Если у вас одна сетевая карта в этом окне должен быть только один значок подключения. Кликаем по нему правой кнопкой мыши и выбираем пункт «Свойства».
- В следующем окне вы сможете увидеть список компонентов. Здесь необходимо выбрать пункт «Протокол Интернета TCP\IP» и нажать на кнопку «Свойства».

- После этого должно открыться окно свойств выбранного компонента. Здесь необходимо отметить пункт «Использовать следующий IP адрес» и вписать необходимые IP адреса (не путать с ).
- Для первого компьютера:
- «IP-адрес»– 192.168.1.1
- Для второго компьютера:
- «IP-адрес»– 192.168.1.2
- «Маска подсети»– 255.255.255.0
- Остальные поля оставляем пустыми.

- После этого необходимо закрыть все открытые окна нажатием на кнопку «ОК».
Все после этого настройка локальной сети под Windows 7 законченна и сеть заработает в течение нескольких секунд. Для проверки работы подключения можно выполнить команду ping. Для этого на одном из компьютеров нажмите комбинацию клавиш Win-R и введите команду “cmd”. После чего в черном окне введите команду ping и IP-адрес другого компьютера. Результат выполнения команды должен быть таким как на картинке.

Это означает что все работает правильно и теперь вы знаете как настроить локальную сеть под Windows 7.