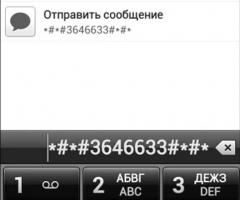Не устанавливается компонент net framework 3.5. Что такое net framework
Иногда случаются ситуации, когда пользователю Windows 8 необходимо установить.NET Framework 3.5 - чаще всего, это необходимо для обеспечения работоспособности некоторых, относительно старых, программ. В большинстве случаев все проходит без проблем. Однако, недавно возникла ситуация - данный фреймворк отказался устанавливаться на компьютер, находящийся в доменной сети AD с настроенным локальным сервером обновлений WSUS.
Описание проблемы
В обычном случае, установка вышеупомянутого фреймворка осуществляется силами ОС и, по сути, представляет из себя лишь включение компонента, отключенного по умолчанию.После чего ОС подключается к серверу обновлений, скачивает необходимые файлы, и устанавливает компонент.
В ряде случаев ОС не может скачать нужные файлы, а именно:
- Отсутствует подключение к интернету;
- На сервере обновлений отсутствуют необходимые файлы.

Я столкнулся, как раз, со вторым случаем. Причем, Microsoft в этом случае советует отключить использование локального сервера обновлений WSUS, установить.NET Framework 3.5, после чего опять включить использование локального WSUS. В моем случае этот вариант был малоприемлем, так как для этого нужно было либо вывести ПК из домена, либо изменить групповую политику. Сконфигурировать WSUS должным образом мне не удалось, он скачивает обновления к.NET Framework 3.5 и версиям ниже, однако установка через него все равно не проходит.
Решение проблемы
Решением проблемы является установка вышеобозначенного компонента из локальных источников. Для начала необходимо определиться с локальным хранилищем пакетов. Вообще-то, оно находится на установочном диске Windows 8, в директории \sources\sxs , но, во-первых, не всегда под рукой есть диск (или iso), во-вторых, установка с первого же попавшегося диска почему-то не прошла, но прошла с другого. Чтобы избежать этих проблем, я подготовил архив со всеми необходимыми файлами. Итак приступим.- Скачиваем архив с файлами, необходимыми для установки компонента: (102.5 MB)
- Распаковываем архив, для наглядности я распаковал его в корень диска C:\
- Запускаем командную строку с правами администратора
- Выполняем код, с учетом пути к распакованным файлам из архива:
DISM /Online /Enable-Feature /FeatureName:NetFx3 /All /LimitAccess /Source:C:\Sources\sxs

Этот способ можно также применять для установки.NET Framework 3.5 на компьютеры, ограниченные в подключении к интернету.
Update от 01.02.2019
Спустя годы ситуация изменилась, подробное обсуждение доступно на форуме Microsoft .
Теперь никаких локальных установок не нужно. Достаточно поставить одну галочку в GPO.
Computer Configuration > Administrative Templates > System, "Specify settings for optional component installation and component repair"
Или по-русски:
Конфигурация компьютера - Политики - Административные шаблоны - Система - Укажите параметры для установки необязательных компонентов и восстановления компонентов.
Галка "Скачайте содержимое для восстановления и дополнительные компоненты непосредственно из Центра обновлений Windows..."
Платформа.NET Framework является неотъемлемой частью многих приложений, запущенных на Windows и предоставляет общие функциональные возможности для запуска этих приложений. Платформа.NET Framework предоставляет разработчикам согласованную модель программирования для создания приложений. Если используется операционная система Windows,то платформа.NET Framework, возможно, уже установлена на компьютере. В частности, .NET Framework 4,5 входит в состав Windows 8 и устанавливается на компьютере вместе с Windows 8. Аналогично.NET Framework 4.5.1 входит в состав Windows 8,1. В других случаях может потребоваться включение платформы.NET Framework для запуска приложений, построенных на ее основе.
Важно
Загрузить.NET Framework 3.5 для Windows 8 или Windows 8,1 невозможно. Включите.NET Framework 3.5 в панели управления, следуя приведенным в этой статье инструкциям.
Например, .NET Framework 3.5 не устанавливается автоматически на компьютеры с Windows 8 и Windows 8,1. Для запуска приложений на основе платформы.NET Framework 3.5 в Windows 8 или более поздней версии платформу 3.5 необходимо включить на компьютере. Это можно сделать одним из двух способов: установить/запустить приложение, которому требуется.NET Framework 3.5 (приложение выдаст запрос об установке.NET Framework 3.5) или включить.NET Framework 3.5 в панели управления. Оба варианта требуют подключения к Интернету.
Обычно не рекомендуется удалять установленные версии.NET Framework, поскольку используемое приложение может зависеть от конкретной версии.NET Framework и удаление платформы приведет к сбою в его работе. На компьютере могут быть установлены несколько версий платформы.NET Framework одновременно. Это означает, что не нужно удалять предыдущие версии для установки более поздней версии.
Важные примечания:
Используйте платформу.NET Framework 3.5 для приложений, собранных для версий 2.0, 3.0 и 3.5.
Установите.NET Framework 3.5, прежде чем устанавливать языковые пакеты Windows. Установите.NET Framework 3.5 прежде, чем устанавливать языковые пакеты Windows.
Компонент Windows CardSpace не доступен с.NET Framework 3.5 в Windows 8.
Если приложению требуется.NET Framework 3.5 и оно не находит эту версию на компьютере, во время установки или при первом запуске приложения отображается следующее диалоговое окно. В окне сообщения выберите Установить этот компонент, чтобы включить.NET Framework 3.5. Для реализации этого варианта требуется подключение к Интернету.

Включение платформы.NET Framework 3.5 в панели управления
Вы можете самостоятельно включить.NET Framework 3.5 через панель управления. Для реализации этого варианта требуется подключение к Интернету.
Чтобы включить платформу.NET Framework 3.5 в панели управления
1. В меню Пуск
выберите пункт Панель управления
. (Чтобы перейти на экран Пуск
, нажмите на клавиатуре клавишу с логотипом Windows .)
2. Выберите Программы
, а затем выберите Включение или отключение компонентов Windows
.
3. Установите флажок Платформа.NET Framework 3.5 (в том числе.NET 2.0 и 3.0)
.
Не нужно выбирать дочерние элементы для активации HTTP Windows Communication Foundation (WCF), если только вы не разработчик, которому требуются функции сопоставления скрипта и обработчика WCF.
Включение и выключение компонентов Windows в Панели управления

Устранение неполадок
Если не удается установить.NET Framework 3.5 по требованию или включить платформу в панели управления, отображается одно из следующих сообщений об ошибке:
0x800f0906: "Windows не удалось подключиться к Интернету, чтобы загрузить необходимые файлы. Убедитесь, что вы подключены к Интернету, и щелкните Повторить, чтобы попробовать ещё раз."
0x800F081F: "Не удается выполнить изменения. Перезагрузите компьютер и повторите попытку".
Эти сообщения могут отображаться по следующим причинам:
Компьютер не подключён к интернету. Подключитесь к Интернету, а затем повторите операцию.
Если подключение к Интернету отсутствует, платформу.NET Framework 3.5 можно включить с помощью средства командной строки "Система обслуживания образов развертывания и управления ими" (DISM), указав носитель (ISO-образ или DVD-диск), с которого была установлена Windows 8.
1. В Windows 8 или Windows Server 2012 откройте окно командной строки с правами администратора (выбрав команду Запуск от имени администратора
).
2. Для установки платформы.NET Framework 3.5 с установочного носителя, расположенного в каталоге D:\sources\sxs, используйте следующую команду:
DISM /Online /Enable-Feature /FeatureName:NetFx3 /All /LimitAccess /Source:d:\sources\sxs
◾ /Online задает используемую операционную систему (вместо автономного образа Windows).
◾ /Enable-Feature /FeatureName:NetFx3 указывает, что требуется включить платформу.NET Framework 3.5.
◾ /All включает все родительские функции платформы.NET Framework 3.5.
◾ /LimitAccess предотвращает обращение DISM к Windows Update.
◾ /Source указывает расположение файлов, необходимых для восстановления функции (в этом примере - каталог D:\sources\sxs).
Дополнительные сведения о параметрах системы DISM см. в разделе Как включить или отключить функциональные возможности Windows
Используемый сетевой источник информации недоступен, или имеет неправильное содержимое. Установите.NET Framework 3.5 с установочного носителя, как описано в предыдущем пункте.
Администратор настроил ваш компьютер так, что он использует для обновления сервер WSUS (службы обновления операционной системы Windows Server), а не Центр обновления Windows. Попросите его включить политику использования Центра обновления Windows вместо WSUS.
Если проблему не удается исправить с помощью этих инструкций, загрузите документ Вопросы развертывания платформы Microsoft .NET Framework 3.5 из Центра разработки для Windows, в котором содержатся более подробные сведения по устранению неполадок.
Если вы только что обновились до Windows 10, вы можете заметить, что некоторым программам требуется использование более ранних версий среды Microsoft .NET, которые не включены в последнюю версию Windows. Это требование не позволяет программам работать в Windows 10 по умолчанию и будет выдавать ошибки, такие как 0x800f0950, 0x800F0906, 0x800F0907, 0x800F0922, 0x800F081F. В некоторых случаях Windows может обнаружить автоматически и предложит установить версию, которая требуется, но это не всегда так. В большинстве случаев вам потребуется установить эту функцию вручную. Но не волнуйтесь - вы сможете сделать это легко с информацией, содержащейся в этой статье.
Установка через Центр обновления Windows
- Откройте панель управление и нажмите Программы "удаление программ ".
- Нажмите слева на Включение и отключение компонентов Windows.
- Установите флажок "NET Framework 3.5 (включая.NET 2.0 и 3.0)" и нажмите "OK". Вы можете оставить другие параметры как есть.
- Затем Windows 10 подключится к обновлению Windows, чтобы иметь возможность устанавливать NET Framework 3.5 на компьютер или ноутбук.
- Для завершения установки вам может потребоваться перезагрузить компьютер.

Ручная установка через установочный носитель Windows 10
Если у вас имеется установочный носитель Windows 10, вы можете использовать его для установки более ранних версий.NET framework. Это намного быстрее и не требует подключения к Интернету . Если у вас есть сама система windows 10, но нет возможности записать ее на флешку, как установочную систему, то можете просто монтировать в виртуальный привод.
- Вставьте установочную флешку windows 10 в свой компьютер или монтируйте образ в виртуальный привод.
- Откройте проводник, он же "мой компьютер" и запомните под какой буквой установочная система (флешка или привод).
- Откройте командную строку от имени администратора, написав в поиске windows слово cmd и правой кнопкой мыши, "запуск от имени админа ".
- Далее в окно cmd введите следующую команду, где буква H это ваша установочная флешка или виртуальный привод:
Dism /online /enable-feature /featurename:NetFX3 /All /Source:H:\sources\sxs /LimitAccess
Через несколько секунд установка завершится. Вы можете перезагрузить компьютер, чтобы быть уверенным.

Если ничего не помогло по разным вам причинам, то скачайте официальный установщик Microsoft .NET Framework 3.5 содержащий в себе компоненты версий 2.0 и 3.0.
при попытке добавить компонент в Windows Server 2012 R2 возникает сообщение:
Не удалось установить одну или несколько ролей, служб ролей или компонентов. Не удалось найти исходные файлы. Попробуйте установить роли, службы ролей или компоненты еще раз в новом сеансе мастера добавления ролей и компонентов, и выберете на странице подтверждения параметр «Указать альтернативный исходный путь», чтобы указать действительное расположение исходных файлов, требуемых для установки. Расположение должно быть доступно для учетной записи компьютера сервера назначения.
Причина:
Такое поведение обусловлено тем, что в Windows Server 2012 R2 реализована концепция «Features on Demand в Windows Server 2012», для снижения занимаемого дискового пространства операционной системой. Бинарные файлы не являются частью системного кэша, которые копируются на диски при установке операционной системы Windows Server 2012.
Решение:
Для установки в Windows Server 2012 R2 необходимо вручную указать путь к файлам установки для этого:
Графический интерфейс:
В графическом интерфейсе необходимо открыть Диспетчер серверов — Панель мониторинга.


Отметим пункт Установка ролей или компонентов.

Выберем целевой сервер для установки компонентов.

Пропустим выбор ролей сервера .

В окне выбора компонентов поставим флажок напротив


В моем случае это будет D:\sources\SxS\

Нажмем ОК и запустим процесс установки .

Подождем завершения установки компонента

На этом процесс установки с использованием графического интерфейса завершена.
Установка с использованием PowerShell:
Установка через консоль PowerShell является более быстрым и не сложным вариантом. Для этого откроем Windows PowerShell с правами Администратора:


и введем команду установки:
dism /online /enable-feature /featurename:NetFX3 /all /Source:d:\sources\sxs /LimitAccess

- /Online – обновляем текущую ОС, но не образ.
- /enable-feature /featurename:NetFX3 /all – необходимо установить платформу.NET Framework 3.5 со всеми функциями.
- /Source – путь к каталогу дистрибутива Windows, в котором находятся необходимые компоненты
- /LimitAccess – запрещаем обращение к узлу Windows Update
Процесс установки.NET Framework 3.5 с помощью PowerShell:

Операция успешно завершена.

Наверняка многие слышали о библиотеках Microsoft .NET, которые часто являются основной различных приложений. Взаимодействие между софтом, использующим его, и самими библиотеками осуществляется посредством системных компонентов.NET Framework. Без них многие приложения просто не установятся.
Актуальными версиями.NET Framework считаются 4.6 и 4.7 , которые включают в себя также старую редакцию 4.5 . Они встроены в Windows 10, и никаких проблем с их установкой или использованием возникать не должно. По-другому дело обстоит с уже устаревшей версией 3.5 . Она широко использовалась во времена Windows 7 и несовместима с.NET Framework 4.x. Так как по умолчанию редакция 3.5 не включена в состав Windows 10, многие старые программы просто не установятся.
Как скачать и установить.NET Framework 3.5 в Windows 10
Разработчики предусмотрели опцию установки старой версии.NET Framework в службе компонентов Windows 10. Для скачивания библиотеки понадобится интернет-соединение.
Как скачать установщик.NET Framework 3.5 для Windows 10
Если по каким-то причинам вы не можете воспользоваться службой компонентов Windows, у вас есть возможность скачать и запустить онлайн-установщик.NET Framework 3.5.

Как установить.NET Framework 3.5 без интернета (офлайн)
Иногда при использовании веб-службы Центра обновления Windows возникают проблемы, и пользователи не могут установить.NET Framework 3.5 двумя способами, описанными выше. В таком случае вы можете использовать загрузочную флешку с образом Windows 10 для ручной установки компонента (без необходимости в интернет-соединении).

Таким образом.NET Framework 3.5 можно установить и без использования интернет-подключения или служб Центра обновления Windows.