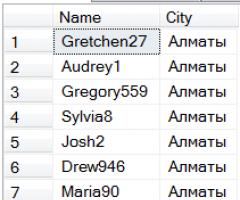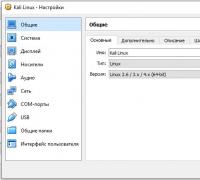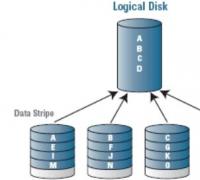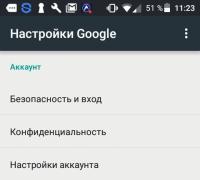Редми 3 с не подключается к компьютеру. Как подключить xiaomi к компьютеру — полная инструкция
Довольно часто у большинства пользователей возникает необходимость перенести важную информацию с телефона на персональный компьютер или наоборот. Процедура на первый взгляд простая, но у многих людей все же появляется вопрос, как подключить смартфон Xiaomi к компьютеру через USB без малейших неполадок и что для этого понадобится.
Популярные причины почему компьютер не видит подключенный телефон
Начнем с базового: например, вы хорошо знаете все этапы подключения, но компьютер просто не распознает устройство . Причин может быть несколько:
- Отсутствие нужного драйверов на ПК;
- Кабель плохого качества, загрязненный, с переломом;
- Неполадки в операционной системе (вирус или простой сбой);
- Забиты разъемы на системном блоке, имеется ввиду, что в них что-то попало (или просто не рабочие).
Первое и самое элементарное – проверьте, не попали ли крошки, грязь, пыль в разъемы. Очень часто там скапливаются инородные тела, и из-за этого не происходит электрический контакт. Аккуратно все вычистите деревянной зубочисткой, а в дальнейшем пользуетесь специальными заглушками. Теперь давайте обсудим остальные действия.
Стандартный способ как подключить смартфон Xiaomi к компьютеру
Как уже упоминалось выше, причин с неполадками может быть несколько, поэтому я постараюсь вам как можно подробнее объяснить что и как делать. Нужно следовать последовательно нашим пунктам , чтобы избежать проблем в дальнейшем. Я привожу несколько шагов правильного подключения телефона к компьютеру, но если вы точно уверены в том, что какой-то из пунктов уже выполнялся вами ранее, можете его пропустить.
Шаг 1: Установка драйверов на ПК
Как уже отмечалось выше, во многих случаях проблемы возникают именно от драйверов. Иногда при подключении они устанавливаются сами и обновляются в нужный момент, но если этого не произошло – проводим процедуру самостоятельно .
Ищем в Интернете на проверенных сайтах (лучше на 4PDA , исходя из модели вашего телефона Xiaomi) два архива «Программа для MediaTek » и «Программа для Qualcomm ». Названия могут несущественно отличаться от указанных. Обычно размер файлов небольшой, в пределах 15-20 мегабайт . После скачивания начинаем стандартное разархивирование. Теперь переносим файлы из папки «Загрузки», чтобы случайно их не удалить. Лучшее место – «корень» системы, то есть, системный диск (в большинстве случаев это диск C). Обычно , но если такого уведомления нет – перезагружаем компьютер самостоятельно. Вот и все, готово.
Обращаем внимание! В случае, если вы обладатель Windows 8 или Windows 10, перед установкой драйверов обязательно отключите цифровую подпись программы.
Шаг 2: Включаем отладку по USB

Тоже хороший способ, который часто помогает, если компьютер не распознает телефон, а на смартфоне наоборот высвечивается успешное подключение. Заходим в «Настройки », прокручиваем в самый низ экрана и находим «Дополнительно ». Открывается пункт «Для разработчиков ». Находим соответствующую надпись «Отладка по USB » и ставим галочку.
Не забываем, что это возможно только при условии, что вы имеете права разработчика. Хотите получить их? Процедура крайне простая.
- Вновь обращаемся к «Настройкам» – «Об устройстве». Далее «Текущая версия MIUI».
- Начинаем кликать по данной надписи около 7 раз. Когда появляется уведомление «Вы стали разработчиком » – прекращаем. Готово.
- После этого снова переходим в настройки (нажимаем назад), и листаем вниз. Там должен быть этот пункт.
Для справки! На моем Xiaomi Mi5 он был в подкатегории «Расширенные настройки», где-то посредине настроек.
Если не находите пункт «Для разработчика», значит, виновата работа антивируса. Верните устройство к начальным заводским настройкам, не забыв перед этим сохранить всю важную информацию на дополнительном носителе (карта памяти не подходит, материалы могут автоматически удалиться с нее при сбросе).
Шаг 3: Переключаем режим камеры

Иногда случается, что компьютер видит смартфон, но работает только в режиме камеры . То есть, вы можете заниматься переносом фотографий, картинок, но копирование документов, музыки, файлов недоступно. Конечно, многих это не устраивает. Спешим обрадовать: возникшая проблема решается, и довольно просто.
Как только происходит подключение, в первые секунды в шторке уведомлений мы получаем соответствующее уведомление. Быстро нажимаем на него. Появляется небольшое окно, где предлагается выбрать:
- Только зарядка;
- Передача файлов;
- Передача фото.
Соответственно, нам нужен второй вариант, он еще называется МТР . Если вы все сделали правильно, то теперь устройство будет распознаваться в виде накопителя.
Шаг 4: Используем настройки компьютера
Иногда бывает, что иконка подключения просто не высвечивается в уведомлениях и ее невозможно найти даже на главном экране «Мой компьютер». Здесь проблема заключается в самом ПК. Находим меню «Пуск», ищем «Устройство и принтеры ». Должна появиться модель телефона, кликаем по надписи правой кнопкой мыши, открывается меню стандартных настроек. Теперь «Устранение неполадок» и «Обновить драйвер», стоит прибегнуть к первому шагу.
Перезагружаем компьютер и желательно смартфон. Должно помочь.
Подключить телефон Xiaomi к ПК с помощью Terminal Emulator
Это более сложный способ , который производится уже с использованием стороннего приложения. При нем напрямую затрагивается работа операционной системы, поэтому настоятельно рекомендуем приступать к данной операции, только если уверены в своих знаниях и умениях!
- Скачиваем приложение с Google Play, устанавливаем также стандартным способом.
- Открываем программу, в терминале пишем «su» и жмем «Подтвердить».
- Далее вводим фразу «setprop persist.sys.usb.config mtp,adb». Необходимо напечатать строго без ошибок, не используя заглавные буквы и правильно расставляя знаки препинания, иначе команда не будет выполнена корректно.
- Кликаем «Ввод ». Далее «reboot » – «Ввод ». Автоматически начинается перезагрузка. Готово. Данный метод актуален только для подключения в режиме медиа-устройства .
Если вам нужен режим USB-накопителя, проделываем следующее: все этапы аналогичны, кроме второго. На месте длинной записи набираем «setprop persist.sys.usb.config mass_storage,adb». К сожалению, этот вариант может показаться сложным и запутанным, но очень многим пользователям Сяоми он мгновенно помогал решить возникшую проблему.
Подключение на разных моделях Сяоми
Обычно все операции на Xiaomi: , и т. д. аналогичны, но не здесь. Каждая модель устройства имеет, соответственно, разные версии прошивок, разные настройки и даже различные операционные системы. Все это влияет прямым образом на подключение и на возникновения возможных неполадок.
Поэтому в дальнейших статьях мы подробно расскажем о действиях на популярных моделях. Будет прилагаться подробная инструкция к каждой модели Xiaomi, объяснения и советы. А ответ на любой интересующий вопрос вы получите в специальном разделе, не найдете нужную информацию – смело обращайтесь в комментарии. Не забываем и об официальной поддержке Xiaomi , куда можно написать в любой момент!
Видео-инструкция
Популярные вопросы и ответы на них
При подключении выдает формат не накопителя, а диска, в итоге многие материалы не читаются устройством. Что делать?
Первым делом, обновите драйвера. Если не помогло – на компьютере в разделе «Устройства и принтеры» добавьте модель своего телефона и повторите попытку.
Подключение не отображается ни в телефоне, ни на компьютере, характерного звука тоже нет. Никакие программы не помогают. Подскажите как мне поступить?
Проверьте исправность кабеля. Для этого на время воспользуйтесь другим USB-шнуром. Если не работает по-прежнему – проверьте разъемы на системном блоке/ноутбуке, подключив устройство к другому компьютеру. Там телефон распознает? Значит, могут быть забиты разъемы пылью, инородными телами, или неполадки уже в самой операционной системе. Тогда толк будет только от помощи мастера.
Может быть довольно много и некоторые не решаются быстро и легко. Но если вы хотите все же самостоятельно устранить неполадки – четко следуйте нашим инструкциям, будьте внимательны, осторожны и тщательно продумывайте каждый пункт. Особенно это касается работы с Terminal Emulator.
Напоследок напомним о возможности переносить данные без использования шнура. Интересное решение – приложение . Копирование происходит в считанные секунды, и никаких надоедливых проводов.
Возможно, в ближайшее время будет создана отдельная статья на данную тему, но пока вы можете узнать немного больше о Xender перейдя по ссылке выше (из статьи о том как сделать бэкап). Желаем стать успешным пользователем Xiaomi.
Видео: один из способов подключения Xiaomi к ПК
Если вам необходимо быстро перекинуть фотографии с Xiaomi на ваш компьютер или установить системные приложения, поможет синхронизация с ПК по USB. Если вы столкнулись с трудностями данного подключения, в этой статье мы расскажем пошагово, как это сделать.
Руководство по подключению Xiaomi к компьютеру по USB
Шаг №1
Итак, в первую очередь нам нужен провод USB, с помощью которого соединяем USB порты смартфона и ПК, соответственно. При успешном подключении в появившемся окне выбираем нужный режим. Для передачи системных файлов -MEDIA DEVICE (MTP), для переноса изображений - CAMERA PTP.
Шаг №2
Если подключение не состоялось, проверьте исправность USB-разъемов и самого провода. Если причина не в этом, есть вероятность слетевшей или кастомной прошивки. Рекомендуем обновлять ПО у профессионалов в сервисном центре Xiaomi .

Шаг №3
Если при подключении смартфон не реагирует, заходим в настройки телефона, затем в раздел ДОПОЛНИТЕЛЬНО/ДЛЯ РАЗРАБОТЧИКОВ/ОТЛАДКА ПО USB-ВКЛЮЧИТЬ. Как правило, вкладка ДЛЯ РАЗРАБОТЧИКОВ пропадает после установки антивирусного софта. Для устранения сбоя, следует произвести сброс установок к заводским настройкам, предварительно сохранив важные файлы на другой носитель.

Шаг №4
Если варианты выше не помогают произвести синхронизацию, можно скачать в маркете специальное приложение - Terminal Emulator for Android. Данная программа позволяет получить доступ к системе Android из командной строки.

В нашем случае, чтобы включить подключение MTP прописываем в командной строке - su, далее вводим - setprop persist.sys.usb.config mtp,adb, подтверждаем и далее вводим - REBOOT. Для передачи фотографий включаем режим PTP с помощью ввода в командной строке - setprop persist.sys.usb.config mass_storage,adb. Данный способ зачастую помогает на смартфонах Xiaomi Redmi 3 PRO, 4 PRO, Note 3, Mi MAX, Mi 5.
Как обычно подключается телефон к компьютеру?
До того, как я рискнул официально обновить по воздуху прошивку все было четко по схеме:
После чего телефон отображался на компе и можно было на него зайти и перекинуть нужные файлы.
Почему компьютер не видит телефон — подключение Xiaomi Redmi по USB?
Однако после обновления это работать перестало — Xiaomi больше не определяется в Windows. Телефон не подключается к компьютеру через USB, а только заряжается. Как же теперь подключить Xiaomi Redmi к компьютеру? Не торопитесь искать драйвер — дело совсем не в нем, а в том, что в новой версии прошивки в интересах безопасности, дабы оградить смартфон от шаловливых неопытных ручек, была предустановлена блокировка подключения Xiaomi по USB. Чтобы снять ее, делаем следующим образом.

Все, теперь действуем так же, как раньше — подключаем Xiaomi Redmi к компьютеру, кликаем на «Зарядку по USB» и выбираем режим передачи файлов MTP. После чего заходим в Windows в «Мой компьютер» и видим телефон в списке устройств.

Кликаем по нему и получаем доступ к папкам внутренней памяти и SD карточки

Уверен, что всем владельцам Xioami данная инструкция будет мега-полезной и вопросов, почему компьютер не видит телефон, подключенный по USB, больше не возникнет.
Расширение функционала и модельного ряда мобильных устройств автоматически означает повышение количества возможных проблем и неполадок с ними. У людей появляется всё больше вопросов, как реализовать ту или иную функцию гаджета на практике.
В частности, одной из распространённых проблем является то, что смартфон не подключается к компьютеру через USB. Такое соединение может помочь в обмене данными между мобильным устройством и ПК, что подчас просто необходимо. Разумеется, можно игнорировать проблему и подключаться к другому носителю данных альтернативным способом (к примеру, по Bluetooth), но куда эффективнее раз и навсегда решить вопрос и не ограничивать функционал телефона.
Наверняка вы знаете, что телефон может не подключаться к компьютеру или не распознаваться им по двум основным причинам - механической и программной. В первом случае чаще всего дело в кабеле USB либо в механическом повреждении компьютера или телефона. Во втором случае причину нужно искать в программном обеспечении устройств. Возможно, что-то пошло не так, и система требует вмешательства пользователя.
Большие затруднения вызывает второй вариант, хотя бы потому, что его сложнее определить на практике и выявить конкретную проблему. И поскольку очень многое зависит от качества прошивки смартфона, чаще всего такие неполадки возникают с китайскими гаджетами. Сегодня мы расскажем вам, что делать, если Xiaomi Redmi 3s не видит компьютер. Приводимые ниже рекомендации могут применяться и для других моделей телефонов Сяоми, поскольку они схожи по прошивке, но при работе с альтернативными гаджетами возможны некоторые изменения, и здесь придётся ориентироваться самостоятельно и по ходу дела.

Решение № 1. Проверяем кабель USB
Прежде чем лезть в настройки телефона и принимать радикальные решения вроде смены прошивки, нужно исключить самые банальные варианты. К ним, в частности, относится неисправность шнура USB, при помощи которого осуществляется подключение смартфона к компьютеру. Проверка происходит предельно просто: нужно лишь попробовать подключить телефон при помощи другого такого же кабеля. Если проблема не решена, значит, её причина лежит в другой плоскости и нужно продолжать поиски.
Решение № 2. Качаем драйвера
Ещё одна распространённая причина неполадки - отсутствие на компьютере драйверов для распознавания телефона. Как вы знаете, ПК сам по себе не начнёт определять телефон как накопитель, камеру или подключение для заряда. Ему нужно пояснить, как именно распознавать гаджет. Эту функцию выполняют драйвера.

Как правило, большинство современных операционных систем на ПК автоматически «подтягивают» нужные драйвера при новом подключении из интернета. Но что делать, если на момент подключения у вас нет доступа ко всемирной сети или же, по какой-то причине, компьютер сам не может найти нужные дополнения? Также можно столкнуться со следующей проблемой: драйвера на компьютере есть, но они не обновлены до нужной версии.
Всё это в совокупности несложно проверить самостоятельно. Для начала через настройки отключаем проверку цифровой подписи драйвера и перезагружаем ПК. После этого скачиваем архивом нужный вариант драйвера. Обратите внимание: для процессоров разных производителей нужны разные драйвера. У Сяоми есть гаджеты как на Mediatek, так и на Qualcomm, так что нужно проверить, какой из вариантов вам подойдёт. Сделав это, вы убедитесь, что на компьютере или ноутбуке действительно актуальная версия драйвера.
Если и после проведения этих действий ПК категорически отказывается распознавать подключение телефона, то переходим к следующим вариантам решения проблемы.

Решение № 3. Режим отладки
Настройки драйверов на компьютере далеко не всегда достаточно. Иногда нужно покопаться ещё и в настройках самого телефона. Если компьютер не видит ваш Redmi 4a, 3s или другую модель линейки Редми, зайдите в настройки смартфона и найдите пункт «Информация об устройстве» . На него следует кликнуть 7–10 раз, и сразу после этого вы получите права разработчика, о чём увидите соответствующее сообщение.
Теперь вернитесь в настройки. Вы увидите, что в перечне параметров появились новые опции. Нужно проследовать по пути «Дополнительно - Для разработчиков - Отладка по USB» . Эту функцию следует активировать вручную. Если появляется список с вариантами типа подключения, то нужно выбрать МТР. Этот вариант предполагает подключение к компьютеру телефона в качестве мультимедийного устройства.

Альтернативный способ - ввести в меню набора номера следующую комбинацию символов: *#*#13491#*#* . Она вызывает меню выбора режима подключения. Этот способ актуален в том случае, если вы хотите узнать, как подключить Xiaomi Redmi 3 к компьютеру в качестве мультимедийного устройства, но система не предлагает вариантов выбора автоматически.
Решение № 4. Используем терминал
Все описанные выше варианты достаточно просты в применении на практике. Но если они по какой-то причине не подошли или не решили проблему, то можно прибегнуть к альтернативным, более сложным способам. Например, действовать через стороннее приложение Android Terminal E . Сразу после установки на смартфон подключите устройство к компьютеру. На этот раз аппарат должен распознаться именно как накопитель USB.

В приложении пропишите команду SU . Это предоставит вам права суперпользователя. Далее нужно ввести такую команду: setprop persist.sys.usb.config mass_storage,adb . Жмём Enter, а в конце добавляем команду о перезагрузке смартфона - Reboot . Как альтернативу можем предложить ту же длинную команду, указанную выше, но с заменой mass_storage на mtp . Это позволит подключиться сразу в режиме МТР.
После перезагрузки телефон должен распознаваться компьютером, и вы можете начинать работать с файлами на этих носителях.
Решение № 5. Используем телефон как камеру
В отдельных случаях компьютер распознаёт мобильное устройство только как фотокамеру. Если вы хотите полностью исправить ситуацию, то не обойтись без одного из способов, предложенных выше. Но если в ваши планы не входит борьба с проблемой и вы готовы ограничиться её обходом, то это реально сделать.

Например, можно закидывать с ПК нужные вам на телефоне файлы в папку «Фото». Уже после этого, зайдя в файловый менеджер, вы сможете легко направить файл в любой другой раздел.
Данный способ рекомендуем использовать только как запасной вариант, если у вас нет времени на проведение диагностики проблемы и её устранение. Повторимся: саму проблему он не решает, а потому рекомендовать его как основной просто нельзя.
Если на вашем телефоне были выставлены настройки подключения, но со временем они исчезли и теперь вы не можете понять, как подключить Xiaomi к компьютеру, то в этом поможет специальная программа .
Смартфоны уже давно перестали быть устройствами исключительно для связи. Теперь это настоящие мультимедийные центры. И иногда пользователям приходится переносить на них изображения, музыку и прочий контент. Но как это сделать правильно?
Итак, подключить Xiaomi к компьютеру для того, чтобы перекинуть фотографии, музыку и видео можно несколькими способами. Почти все они требуют наличия оригинального дата-кабеля. Ну или любого кабеля micro USB.
Можно также передавать файлы по Bluetooth, но у этого способа есть несколько недостатков. Во-первых, на компьютере должен быть Bluetooth-адаптер. А во-вторых, через USB-кабель скорость передачи данных всегда выше.
Рассмотрим основные способы передачи данных с помощью USB-кабеля пошагово.

Способ №1. Обычное подключение
Это самый простой и доступный способ. Он подходит для Сяоми Редми 5 Plus, Remi 3, 5A, Mi6, 4A Mi A1, Note 4 и другим аппаратам данного производителя. Алгоритм действий до предела прост.
- Сначала нужно найти и установить драйвера для аппарата. Обратите внимание, что этот пункт актуален только для тех, у кого на компьютере до сих пор стоит Windows XP. «Семерка» и остальные версии Windows устанавливают нужное программное обеспечение сами. Сразу после подключения смартфона по USB.
- Теперь нужно подключить Xiaomi к компьютеру с помощью USB-кабеля.
- На экране аппарата в появившемся меню выбираем пункт «Передача файлов».
- Если на компьютере у пользователя Windows 7 и выше, то несколько секунд система будет устанавливать необходимые драйверы.
- Как только программное обеспечение установится, нужно будет открыть «Проводник Windows».
- В списке устройств, подсоединенных к ПК, будет нужный девайс (к примеру, Redmi 4X). Следует щелкнуть по нему два раза.
- Выбираем накопитель, на который нужно перенести файлы (Micro SD или внутренняя память).
- Открываем еще одно окно проводника, заходим в нужный каталог и перекидываем файлы на смартфон.
Вышеописанный алгоритм действует в большинстве случаев. Фотографии, музыку и прочий контент можно точно так же передать и с телефона на ПК. Но что делать, если компьютер не видит телефон? Об этом будет рассказано при рассмотрении следующего способа.

Способ №2. Если что-то пошло не так
Бывает и так, что первый вариант с телефонами Ксиаоми не подходит. И сбросить что-нибудь с них на ПК или ноутбук не получается по той причине, что компьютер банально «не видит» аппарат. Есть несколько решений этой проблемы.
- Для начала нужно проверить, установлены ли нужные драйверы. Если во время подключения смартфона к компьютеру в диспетчере устройств отображается желтый знак вопроса, то драйверов нет. В этом случае их нужно скачать и установить.
- Если с драйверами все в порядке, то нужно попробовать включить режим отладки по USB в смартфоне. Универсальной инструкции по этому поводу нет, но эта опция находится в пункте «Для разработчиков». Однако нужно еще получить доступ к этому пункту. Для этого нужно зайти в меню «О телефоне», найти там надпись «Текущая версия MIUI» и кликать по ней 10 раз. После этого появится сообщение «Вы стали разработчиком». После включения отладки по USB все должно заработать.
- Если драйвера на ПК не устанавливаются, то нужно отключить проверку цифровой подписи. Для этого загружаем Windows в безопасном режиме (F8 при старте) и в настройках системы отключаем проверку цифровой подписи драйверов. Затем перезагружаем ПК и заново подключаем аппарат к ноутбуку или компьютеру.
Все вышеописанные варианты помогают устранить всевозможные ошибки при выполнении подключения к ПК. Скинуть фото с Xiaomi на компьютер можно по тому алгоритму, что был описан в первой главе. Но сначала нужно разобраться с проблемами подключения.

Способ №3. Самый радикальный
Он используется только в том случае, если все остальные не помогают. Подключение смартфона Xiaomi к ПК или ноутбуку можно осуществить при помощи консоли. Причем консоль будет использоваться в мобильном гаджете. Но предварительно нужно включить режим отладки по USB на аппарате и получить права Суперпользователя.
- Открываем консоль в аппарате (она будет находиться где-нибудь рядом со значком суперпользователя) и вводим в ней «su». Жмем «Подтвердить».
- Далее вводим команду «setprop persist.sys.usb.config mtp,adb» и нажимаем «Enter».
- После этого вводим «reboot» и жмем «Enter».
Начнется перезагрузка устройства, после которой можно будет подключить смартфон к компьютеру в режиме медиаустройства. А именно этот режим и используется для передачи данных. Остальные режимы подключения в данной ситуации не нужны.
Внимание! Последний способ подключения аппарата к компьютеру следует использовать с известной долей осторожности. Дело в том, что при использовании именно этого метода изменяются файлы прошивки. И всего одна ошибка во вводимой команде может превратить смартфон в «кирпич».
Заключение
Итак, подключить смартфон Xiaomi к компьютеру или ноутбуку для передачи файлов довольно просто. В большинстве случаев легко помогает первый способ. Но нужно учесть, что осуществлять подключение стоит только через USB-кабель. По-другому никак не получится.