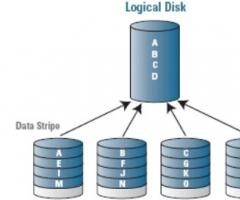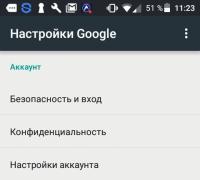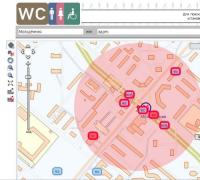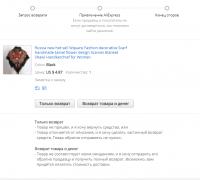Восстановление загрузки системы windows 7 с флешки. Восстановление системы Windows с USB-флешки, DVD-диска
Защищённый, качественно настроенный компьютер открывает для нас широкий спектр возможностей. Но даже в том редком случае, когда установлены лицензионная версия операционной системы и отличный антивирус, всегда существует возможность того, что в один прекрасный день вместо привычного приветствия на экране появится оповещение о повреждении загрузчика OC.
Причины для этого разные, но не они изначально волнуют пользователя. У него возникает паника, так как нет возможности получить доступ к нужным файлам. Всего этого может и не быть, если юзер знает о том, как восстановить загрузчика ОС. Не единой переустановкой можно лечить системные недуги.
Не запускается ОС
Источников, которые провоцируют возникновение компьютерных ошибок ровно столько же, сколько и самих неполадок. Их много. Данная версия любит страшить пользователей различными синими экранами с обилием англоязычной информации. Узнав истоки таких неприятных явлений, можно назначить эффективную «терапию».
Основными причинами являются:
Появление сообщений о повреждении загрузочной записи может также свидетельствовать о том, что любознательный админ — пользователь ПК неверно задал информацию об активном разделе жесткого диска.
Что можно сделать
Устранить неполадки в работе загрузчика можно системными способами или же посредством использования информации с внешних носителей. Всё зависит от серьёзности случившихся изменений.
Наиболее быстро проблему могут устранить только специальные программы, образ которых нелишним будет записать и всегда хранить вблизи ПК. Ручная реконструкция требует чётко знать причины возникновения неполадок и алгоритм действий для каждой из ситуаций.
Видео: Возвращаем Windows в нормальное состояние
Восстановление средствами Windows
Пользователю, у которого возникли проблемы с загрузкой ПО ПК стоит попробовать следующие способы реставрации операционки:

Каждое из перечисленных выше действий отвечает определённому этапу и причине неполадки. Если восстановить стандартными средствами не удастся, можно прибегнуть к воссозданию загрузочной записи при помощи специальных программ.
Опции
Виндоус оснащена, достаточно мощной опцией восстановления.
Работать с ней необходимо по следующему алгоритму:

Иногда после нажатия F8 можно и не увидеть строки «Устранение неполадок…». Это означает, что вся необходимая информация хранится в корне винчестера и нужно применять другие методики для возврата к работоспособному состоянию.
С помощью командной строки
Командная строка является стандартным помощником для корректного возобновления работы. Она считается одним из дополнительных вариантов запуска, которые предлагают все версии операционок.

Нелишним также будет попробовать воссоздать последнюю удачную конфигурацию. При незначительном отклонении восстановление загрузчика Windows 7 из командной строки будет быстрым и не затратным.
Возобновление работы с её применением осуществляется по следующему плану:

Виндоус запоминает рабочие параметры и вносит их в реестр.
Загрузка с флешки
Если системные методы воссоздания рабочего состояния не дали никаких результатов, можно попробовать восстановление загрузчика Windows 7 с флешки или другого портативного носителя информации. Безусловно, чистыми они быть не могут.

При наличии записанного образа установщика Виндоус на флешке или диске можно его использовать для возобновления загрузки.
План действий следующий:

Все можно осуществить и без установочного диска. Просто нужно записать воссоздающий образ. Понадобится, правда, немного времени и доступ к работающему на основе аналогичной операционной системы компьютеру.
Программы для работы
Приобрести лицензионный или записать носитель, на котором будет располагаться специальная программа возобновления загрузки ОС, никогда не будет лишним. Подобные вещи быстро и без денежных трат восстанавливают работоспособные параметры ПК. Особых прикладных знаний также не нужно иметь.
Используются такие программные обеспечения следующим образом:

Программы для возобновления работы загрузочной записи Виндоус обладают достаточно большим набором полезных утилит. Поэтому использовать дополнительно какую-либо информацию из Интернета или носителя с операционной системой при их работе не придётся.
Multiboot
Одним из помощников для пользователя ПК может быть программа Multiboot.
Она имеет следующие возможности:

Работать с ней стоит по следующему алгоритму:

После проведения всех операций компьютер перезагрузится самостоятельно. Подробности системной реконструкции отображаются во вкладке дополнительных сведений.
Bootice
Данная утилита имеет схожие возможности с реконструктором Multiboot, поэтому повторяться в перечислении не будем.
Алгоритм следующий:

Подобным способом можно возродить параметры любой операционной системы.
Acronic
Программное обеспечение Acronic обладает достаточно мощным функционалом. Оно является одним из лучших для Виндоус. Работать с ним предельно просто, поэтому стоит заранее записать его образ.

План возрождения рабочего состояния ПК следующий:

У данного обеспечения очень простой интерфейс. Кроме этого, она позволяет реконструировать различные элементы операционной системы, не только загрузочную запись.
Возникновение чёрных и синих окон, уведомляющих нас о невозможности запуска Виндоус – это, конечно, явление неприятное, но устранимое. Windows 7 обладает собственными мощными опциями возобновления. Кроме того, устранить подобные неполадки всегда могут помочь установочный диск с ОС и ряд специальных программ.
Особых сложностей в работе с ними возникать не должно так, как все делается в автоматическом режиме. При необходимости ручной правки утилиты могут давать мини-подсказки. Желательно заранее записать образ с подобными данными на диск или флешку.
Windows 7 не всегда получается вылечить стандартными способами без применения дополнительного загрузочного носителя. Самый удобный вариант - использовать в качестве последнего загрузочную флешку, которая записывается как собственными средствами ОС, так и сторонними утилитами. Также перед проведением процедуры восстановления необходимо соответствующим образом подготовить BIOS.
Создание загрузочной флешки Windows 7
Самый простой способ сделать загрузочный накопитель предлагает Microsoft в своей утилите Windows 7 USB/DVD Download Tool. Скачивается она с сайта компании и для работы требует установки также Microsoft .NET Framework 2.0 и ISO-образа ОС. Чтобы создать загрузочный носитель с помощью этой утилиты, выполните следующее:
Это лишь один из способов создать USB-накопитель для решения проблем системы. Его же можно записать и с помощью программы UltraISO - хотя и платной, но с пробным периодом.
Используем UltraISO для загрузочного накопителя
После установки и запуска программы от пользователя потребуется сделать минимум действий для записи установочного носителя:

Подготавливаем ноутбук или ПК к работе с USB-накопителем
Современные устройства позволяют не залезать неопытным пользователям в BIOS, чтобы иметь возможность загрузится не с жесткого диска. Для этого существует загрузочное меню, которое вызывается обычно клавишами F12, F10, F8 и др. (зависит от версии BIOS и производителя платы) сразу после включения. На ноутбуках используется чаще всего F12.

Если этот режим для вас недоступен, придется менять настройки BIOS.
Войти в окно изменения конфигурации можно обычно нажатием клавиши Del перед загрузкой Windows. В открывшемся окошке нужно будет выбрать пункт, который может называться Boot, Boot Menu, Boot Manager и пр., после чего изменить приоритет загрузки с HDD на USB.
Восстанавливаем Windows 7
После загрузки информации с USB-накопителя откроется окно установки ОС. Переустановить систему можно, но этот способ нужно приберечь на самый крайний случай, так как часть или вся пользовательская информация на диске после этого может не сохраниться, да и времени на переустановку потратится немало. Поэтому сначала попробуйте восстановить Windows средствами, которые у вас имеются:

Здесь представлено несколько средств, которые часто помогают вылечить систему даже при очень тяжелых сбоях.
Восстановление запуска
Это средство также работает в автоматическом режиме и зачастую бывает не в силах обеспечить штатную работу. Однако часто ей удается решить такие неисправности, которые могут возникать, при установке предыдущих версий ОС, например, XP в качестве резервной вместе с «Семеркой».

В этом случае переписывается загрузочная запись MBR и более новая ОС просто не загружается. После запуска этой утилиты в случае обнаружения неисправности пользователь увидит окно, предлагающее ее устранить. После перезагрузки систему можно будет запустить как положено.
Восстановление системы
Данный пункт предполагает возвращение конфигурации ОС к одному из ранее сохраненных состояний, т. е. с его помощью можно откатиться до последней или более ранних контрольных точек. Для этого:
- Откройте соответствующий пункт, после чего появится новое окно. В нем отобразится последняя из всех точек, которые Windows смогла создать.
- Можно выбрать более раннюю, если отметить флажком пункт, разрешающий показать все точки.
- Нажмите «Далее», в следующем окне - «Готово», после чего ОС откатится к выбранной вами точке восстановления.
Если имеется не только загрузочный диск, но и образ системы, который вы храните на отдельном носителе или в другом разделе жесткого диска, то можно воспользоваться пунктом «Восстановление образа системы» . С его помощью вы сможете не переустанавливать Виндовс, а развернуть образ вместе со всеми установленными на момент его записи драйверами, программами и т. п. Для этого в соответствующих окнах просто потребуется указать место расположения образа и диск, на который его нужно развернуть.
Восстановление загрузчика Windows 7
Если у вас возникли проблемы с запуском ОС и вы предполагаете, что виной тому испорченный загрузчик Windows, здесь вы найдете способ исправить эту проблему вручную.
Восстановление загрузчика Windows 7 может потребоваться (или его хотя бы стоит попробовать) в следующих случаях: при возникновении ошибок Bootmgr is missing или Non system disk or disk error; кроме этого, если компьютер заблокирован, при этом сообщение с требованием денег появляется еще до начала загрузки Windows, восстановление MBR (Master Boot Record) также может помочь.
- Откройте список средств восстановления Windows и выберите пункт «Командная строка».
- Введите команду «Bootrec » и посмотрите список всех доступных запросов.
- Попробуйте последовательно ввести две команды – «Bootrec.exe /FixMbr» и» Bootrec.exe /FixBoot». После ввода каждой команды не забывайте нажать Enter .
- Напишите «Exit » для завершения работы и перезагрузите компьютер.

С помощью этих команд вы перезапишите MBR и создадите новый загрузочный сектор. Однако если эти действия не помогают, можно попробовать еще один способ:
- Снова откройте командную строку через средства восстановления Windows .
- Введите команду «Bootrec.exe /RebuildBcd».
- При обнаружении системы нажмите «y », чтобы добавить её в список загрузки.

После выхода из командной строки с помощью запроса «Exit » и перезагрузки компьютера вы должны найти свою систему корректно работающей.
Реаниматор Windows
WinPE 10 Sergei Strelec x86/x64. Данный реаниматор можно использовать для восстановления Windows, диагностики компьютера, установки Windows, создания бекапов, удаления вирусов и многого другого. Кроме того его можно записать на диск или на USB флешку/носитель. Более подробную информацию о WinPE 10 можно получить на сайте http://sergeistrelec.ru . Там же есть FAQ где вы можете получить все ответы на ваши вопросы по реаниматору.
На сайте вы сможете найти различные версии реаниматоров данного разработчика с подробными инструкциями по его использованию. Версии различаются не только версиями программ, но и версией Windows. Внимательно подходите к выбору и настоятельно рекомендую перед использованием ознакомиться с инструкциями и часто задаваемыми вопросами.
Список уже интегрированных программ в реаниматор:
Бэкап и восстановление
Acronis True Image 2017
Acronis Universal Restore
Active Disk Image Professional
R-Drive Image
StorageCraft Recovery Environment
Ghost
TeraByte Image For Windows
AOMEI Backupper
Drive SnapShot
Macrium Reflect
Жесткий диск
Управление дисками, системное
Acronis Disk Director 12.0
EASEUS Partition Master 10.8 WinPE Edition (Русская версия WYLEK)
Paragon Hard Disk Manager 15 Premium
MiniTool Partition Wizard Server
AOMEI Partition Assistant
Macrorit Disk Partition Expert
IM-Magic Partition Resizer
Eassos PartitionGuru
Defraggler
Auslogic Disk Defrag
HDD Low Level Format Tool
HD Tune Pro
Check Disk GUI (Rus)
Victoria
HDD Regenerator 2011 (Eng)
HDDScan
Hard Disk Sentinel Pro
Active KillDisk
Western Digital Data LifeGuard Diagnostics
CrystalDiskInfo
CrystalDiskMark
Другие программы
AIDA64 Extreme 5.75.
BlueScreenView
Active Password Changer
Reset Windows Password
UltraISO Premium 9.6.5
Total Commander 8.52
Редактор реестра (х86/64) (Rus)
Registry LoaderPE
Autoruns
FastStone Capture
IrfanView
STDU Viewer (Rus)
BOOTICE
Unlocker
7-ZIP (Rus)
WinNTSetup
Check Device
Double Driver
Imagex
GImageX
Opera 34 (Rus)
Opera 12 (Rus)
QtWeb Browser
Download Master
Qupzilla
PENetwork
Media Player Classic (Rus)
EasyBCD 2.3 (Rus)
SoftMaker Office (Rus)
MInstAll
TeamViewer
BurnInTest Professional
PerformanceTest 8.0
USB Safely Remove
Ammyy Admin
Fab’s AutoBackup 4 Tech
ATTO Disk Benchmark
RWEverything
Far Manager
CPU-Z
Disk2vhd
PassMark MonitorTest
HWiNFO32 5.36
BitLocker
Средство восстановления Windows с инструментами DaRT
Восстановление данных:
R-Studio 8.0
Active File Recovery
Active Partition Recovery
O&O DiskRecovery 9.0
MiniTool Power Data Recovery
Runtime GetDataBack for NTFS
Runtime GetDataBack for FAT
DM Disk Editor and Data Recovery
UFS Explorer Professional Recovery
Hetman Partition Recovery
EaseUS Data Recovery AdvancedPE
Так же в реаниматор добавлены Антивирусы, что может быть очень необходимо, когда вход в Windows заблокирован вирусами. SmartFix Tool 1.3.4, Kaspersky Rescue Disk, Dr.Web CureIt! , Kaspersky Virus Removal Tool.
Имея такой реаниматор всегда в запасе – вам больше не будут страшны никакие сбои и глюки Windows.
Windows 7 не всегда получается вылечить стандартными способами без применения дополнительного загрузочного носителя. Самый удобный вариант - использовать в качестве последнего загрузочную флешку, которая записывается как собственными средствами ОС, так и сторонними утилитами. Также перед проведением процедуры восстановления необходимо соответствующим образом подготовить BIOS.
Создание загрузочной флешки Windows 7
Самый простой способ сделать загрузочный накопитель предлагает Microsoft в своей утилите Windows 7 USB/DVD Download Tool. Скачивается она с сайта компании и для работы требует установки также Microsoft .NET Framework 2.0 и ISO-образа ОС. Чтобы создать загрузочный носитель с помощью этой утилиты, выполните следующее:
Это лишь один из способов создать USB-накопитель для решения проблем системы. Его же можно записать и с помощью программы UltraISO - хотя и платной, но с пробным периодом.
Используем UltraISO для загрузочного накопителя
После установки и запуска программы от пользователя потребуется сделать минимум действий для записи установочного носителя:

Подготавливаем ноутбук или ПК к работе с USB-накопителем
Современные устройства позволяют не залезать неопытным пользователям в BIOS, чтобы иметь возможность загрузится не с жесткого диска. Для этого существует загрузочное меню, которое вызывается обычно клавишами F12, F10, F8 и др. (зависит от версии BIOS и производителя платы) сразу после включения. На ноутбуках используется чаще всего F12.
Если этот режим для вас недоступен, придется менять настройки BIOS.
Войти в окно изменения конфигурации можно обычно нажатием клавиши Del перед загрузкой Windows. В открывшемся окошке нужно будет выбрать пункт, который может называться Boot, Boot Menu, Boot Manager и пр., после чего изменить приоритет загрузки с HDD на USB.
Восстанавливаем Windows 7
После загрузки информации с USB-накопителя откроется окно установки ОС. Переустановить систему можно, но этот способ нужно приберечь на самый крайний случай, так как часть или вся пользовательская информация на диске после этого может не сохраниться, да и времени на переустановку потратится немало. Поэтому сначала попробуйте восстановить Windows средствами, которые у вас имеются:

Здесь представлено несколько средств, которые часто помогают вылечить систему даже при очень тяжелых сбоях.
Восстановление запуска
Это средство также работает в автоматическом режиме и зачастую бывает не в силах обеспечить штатную работу. Однако часто ей удается решить такие неисправности, которые могут возникать, при установке предыдущих версий ОС, например, XP в качестве резервной вместе с «Семеркой».
В этом случае переписывается загрузочная запись MBR и более новая ОС просто не загружается. После запуска этой утилиты в случае обнаружения неисправности пользователь увидит окно, предлагающее ее устранить. После перезагрузки систему можно будет запустить как положено.
Восстановление системы
Данный пункт предполагает возвращение конфигурации ОС к одному из ранее сохраненных состояний, т. е. с его помощью можно откатиться до последней или более ранних контрольных точек. Для этого.
Добрый день уважаемые читатели блога сайт Очень часто после неправильных действий пользователя компьютер перестает нормально загружаться. Это может быть вызвано изменениями настроек, а также удалением нужного программного обеспечения. В одной из своих статей я рассказывал, в которой затронул разговор о том как восстановить windows 7 с флешки, а в этой статье постараюсь более подробно рассказать о данном процессе.
Перед тем как восстановить систему с USB накопителя, вам необходимо обзавестись загрузочной флешкой, о том, как ее сделать можете прочитать .
Итак, давайте перейдем непосредственно к описанию процесса.
Выбор устройства, с которого будет осуществляться загрузка системы
Первым шагом необходимо выбрать, как мы будем производить запуск. Для этого в момент загрузки компьютера нужно зайти в настройки Bios.
На разных моделях ноутбуков и стационарных компьютерах вход в Bios осуществляется по-разному, но чаще всего это можно выполнить периодическим нажатием клавиши Del. Если вам не удалось осуществить вход таким способом, то во время пуска компьютера внимательно прочитайте информацию, отображаемую в нижней части экрана, там должно быть прописано, сочетанием каких клавиш осуществляется переход в Bios.
После того как попали в Bios, переходим в меню Boot/ BootDevicePriority и устанавливаем от куда будет загружаться система. Соответственно для загрузки с флешки выбираем USB HDD. Сохраняем все настройки и перезагружаем компьютер.
Еще один способ выбрать место загрузки, это в момент запуска компьютера периодически нажимать клавишу F11, если данная функция поддерживается вашей материнской платной, то в результате вы увидите небольшое окно, в котором можете выбрать с какого носителя производить загрузку. Выбор осуществляется перемещением поля стрелками на клавиатуре и последующим нажатием клавиши Enter.
Процесс восстановления системы с использованием загрузочной флешки
После того как мы выбрали с какого носителя будет производиться загрузка и перезагрузили компьютер, перед началом запуска системы вставляем загрузочную флешку. Процесс подгрузки системных файлов может занять некоторое время, в результате чего вы увидите окно с параметрами установки.
Здесь в принципе ничего менять не надо, просто нажимаем кнопку Далее. В следующем окне выбираем пункт «Восстановление системы».

Ну и дальше как по накатанной. Выбираем диск и следующим шагом выбираем точку восстановления. Точку восстановления старайтесь выбирать самую раннюю, так как вы не до конца можете представлять от какого момента изменения, внесенные в ваш компьютер, повлияли на его корректную работу.
Случается такое, что отсутствуют сохраненные точки и чтобы этого избежать, нужно заранее , иначе без нее восстановить windows 7 с флэшки будет очень проблематично.
Последний шаг, это запуск процесса, после прохождения, которого для вступления в силу всех изменений компьютер попросит вас перезагрузиться. Не забудьте вытащить загрузочную флешку из компьютера и в настройках Bios вернуть все изменения в прежний вид.
На самом деле данный процесс совершенно несложный и бояться чего-то не стоит. Но если вы в чем-то не уверены то пишите в комментариях ваши вопросы, где обязательно получите развернутые ответы.
Если для вас важна информация, которая хранится у вас на компьютере, то иметь только недостаточно. Необходимо также создать диск или флешку для восстановления Windows 10. Данный диск позволит сбросить систему до исходного состояния, даже если она полностью перестанет загружаться.
Под понятием «диск» подразумевается не только DVD-носитель, но и флешка, на которую может быть записана информация для резервного восстановления операционной системы.
В рамках данного выпуска мы рассмотрим, как создать загрузочный диск или загрузочную флешку для восстановления Windows 10. А также, какие имеются нюансы в их работе и использовании.
Ну а если Вы хотите больше узнать об оптимизации Windows 10, то !
Диск восстановления Windows 10: Что это, и для чего он нужен?
У неопытных пользователей, которым не приходилось выводить компьютер из критического состояния, может возникнуть вопрос в целесообразности создания флешки или диска для экстренного восстановления операционной системы.
Подобный накопитель должен быть у каждого администратора компьютера. С помощью диска восстановления можно выполнить одну из следующих задач без использования графического интерфейса:
- Восстановить операционную систему, используя заранее созданные точки восстановления;
- Вернуть Windows 10 к прошлой версии, если возникли проблемы с совместимостью;
- Устранить неполадки, которые могут мешать полноценной загрузке Windows;
- Запустить командную строку для обращения к различным параметрам системы;
- Выполнить полный сброс компьютера, удалив или сохранив личные файлы.
Создание диска восстановления или загрузочной флешки – это дело нескольких минут, но при возникновении критической ситуации он может сохранить не только время администратору компьютера, но и нервы.
Имея подобный диск или флешку «под рукой», можно не сомневаться, что удастся разобраться даже с самой сложной неисправностью операционной системы.
Следует отметить, что если файлы восстановления вы записываете не на диск, а на флешку, то ее можно использовать и для других задач.
Главное – не удалить файлы , созданные системой Windows 10 для экстренного восстановления.
Чтобы случайно не стереть лишние файлы с флешки, рекомендуем создать на накопителе отдельную папку, и хранить в ней все необходимое.
Как создать диск восстановления Windows 10
Чтобы приступить к созданию диска восстановления Windows 10, необходимо вставить в USB-порт компьютера флешку, на которую будут записаны необходимые файлы, или в DVD-привод чистый диск.
После этого проделайте следующее:
- Нажмите сочетание клавиш Win+S
и наберите фразу «Панель управления»,
вы увидите найденное системное приложение панели управления, нажмите на него, чтобы открыть;

- Далее установите режим просмотра «Крупные значки»
или «Мелкие значки»
и выберите пункт «Восстановление»
;

- После этого нажмите на кнопку , обратите внимание, что операционная система должна работать от имени администратора компьютера
, и она затребует разрешение на данное действие;

- Далее откроется окно, в котором необходимо установить или убрать галочку с пункта . Данный пункт указывает операционной системе, необходимо ли вместе с файлами для сброса системы записать основные системные параметры на диск восстановления. Если галочка стоит, то восстановить компьютер до исходного состояния с записанного накопителя будет гораздо проще, даже если возникнут некоторые ошибки.

Стоит отметить , что при записи системных файлов на диск восстановления потребуется не менее 8 Гб свободного места.

Обратите внимание , что диск восстановления операционной системы Windows 10 не уникальный. Если на вашем компьютере не запускается операционная система, а диск заранее создан не был, можно его записать на другом компьютере.
При этом важно: При записи диска восстановления на стороннем компьютере с Windows 10, необходимо убедиться, что разрядность операционной системы не отличается.
ВИДЕО: Как создать ДИСК или ФЛЕШКУ для восстановления WINDOWS 10
Ну а на сегодня все! Напишите пожалуйста в комментариях создавали ли вы диск восстановления Windows 10 и возникала ли критическая ситуация, когда он помог вам быстро восстановить вашу систему.
А также если вам понравилось данное видео, поддержите его пальцем вверх и не забудьте подписаться на мой YouTube канал и оповещения нажав на колокольчик рядом с кнопкой подписки!