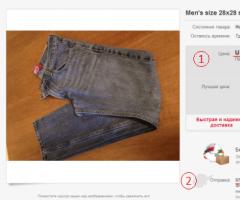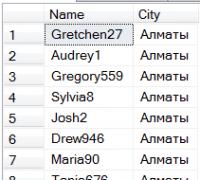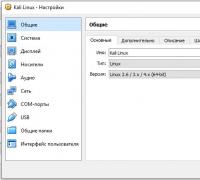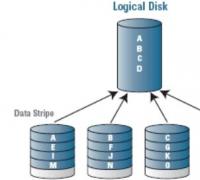Резервный диск windows 7. Как сделать резервную копию системного диска с Windows и восстановить ее (в случае чего)
В следствии наших собственных ошибочных действий работы на компьютере или атаки вирусов загрузить Windows 7 никакими способами не представляется возможным?! Или операционная система загружается, но работать в ней просто невыносимо?! Если вам знакомы данные ситуации и вы хотели бы в течении минимального времени исправить ситуацию, необходимо заранее готовится к таким проблемам и иногда (раз в месяц/ раз в два месяца) делать образ системы и при необходимости восстанавливать работоспособность операционной системы путем отката к созданному образу. В Windows 7 есть встроенный архиватор системы, который интуитивно весьма прост и понятен, не нужно устанавливать дополнительных программ для создания образа вашей системы и уж тем более тратить на эти программы деньги.
Как сделать образ системы Windows 7? Есть несколько способов запуска Архивирования системы, вот один из них. Заходи по пути
В открывшемся окне слева увидите «Создание образа системы»
- этот инструмент позволит вам создать архив системы один раз, если вы посмотрите в правую часть окна, увидите кнопку , т.е. есть возможность настроить архивацию автоматически.  Вам выбирать какой метод вам подходит, в этой статье я опишу оба этих метода.
Вам выбирать какой метод вам подходит, в этой статье я опишу оба этих метода.
Создание образа системы
Нажимаем «Создание образа системы» , в открывшемся окне выбираете место где будет храниться бэкап системы, идеальный вариант это внешний жестки диск, можно использовать CD/DVD но учтите, что их много понадобятся. Локальный диск то же лучше не использовать, поскольку при атаке вирусов восстановление с локального диска не всегда возможно.
 После выбора место сохранения бэкапа, необходимо выбрать что архивировать. Если у вас достаточно места, сохраните все локальные диски. В данном примере я сохраню только диск С.
После выбора место сохранения бэкапа, необходимо выбрать что архивировать. Если у вас достаточно места, сохраните все локальные диски. В данном примере я сохраню только диск С.
 В следующем окне подтверждаем наш выбор и нажимаем "Архивировать".
В следующем окне подтверждаем наш выбор и нажимаем "Архивировать".
 Далее идет процесс архивации/ создание образа системы, он может продолжаться довольно продолжительное время, все зависит от объема архивируемого пространства и мощности компьютера.
Далее идет процесс архивации/ создание образа системы, он может продолжаться довольно продолжительное время, все зависит от объема архивируемого пространства и мощности компьютера.

По окончании архивирования система предложит записать данные на диск, поскольку я архивирую на внешний жесткий диск, мне это не нужно, нажимаем "нет", к тому же записывать 32 Гб как то не очень хочется:)
 На этом процесс создания образа системы окончен, бэкап находится на съемном диске, название папки WindowsImageBackup.
На этом процесс создания образа системы окончен, бэкап находится на съемном диске, название папки WindowsImageBackup.
Настройка автоматического создания образа системы
Напоминаю изначально мы зашли по пути «Пуск-Панель управления-Архивация и восстановления» ,нажимаем «Настроить резервное копирование» , в открывшемся окне выбираете место где будет храниться бэкап системы, учтите что указанное место бэкапа должно быть доступно при его запуске по расписанию. Идеальный вариант это внешний жестки диск, CD/DVD не совсем подойдут, поскольку будет не очень целесообразно на каждый бэкап тратить несколько дисков. Локальный диск то же лучше не использовать, поскольку при атаке вирусов восстановление с локального диска не всегда возможно.
 В следующем окне выбираем, что будем архивировать или представляем выбор системе, т.е. оставляем по умолчанию, в данном примере я оставлю по умолчанию. Нажимаем "Далее"
.
В следующем окне выбираем, что будем архивировать или представляем выбор системе, т.е. оставляем по умолчанию, в данном примере я оставлю по умолчанию. Нажимаем "Далее"
.
 В следующем окне выбираем расписание выполнения образа системы, я рекомендую раз в месяц, хотя это индивидуально, все зависит от того как часто вы вносите изменения в систему.
В следующем окне выбираем расписание выполнения образа системы, я рекомендую раз в месяц, хотя это индивидуально, все зависит от того как часто вы вносите изменения в систему.
 После нажатия "Сохранить параметры и запустить архивацию
", начнется процесс архивации. Архивация системы может занять продолжительное время, до нескольких часов, все зависит от объема данных и скорости работы компьютера.
После нажатия "Сохранить параметры и запустить архивацию
", начнется процесс архивации. Архивация системы может занять продолжительное время, до нескольких часов, все зависит от объема данных и скорости работы компьютера.

Надеюсь бэкап системы вам никогда не понадобится, но ситуации бывают разные и для подстраховки настоятельно рекомендую делать архивный образ системы.
Друзья, прежде чем узнать, как сделать резервную копию Windows, давайте для начала разберёмся с самим понятием. Это поможет вам не только определиться с тем, действительно ли вам нужно делать её, но и понять принципы действия такого механизма. Так вы сможете максимально эффективно пользоваться этой функцией в своих целях.
Итак, резервная копия Windows 7, 8.1 или 10 позволяет сохранить всю информацию вашего устройства на внешний носитель. То есть если у вас есть жёсткий диск с большим объёмом памяти , то вы можете записать полную копию того, что хранится на вашем компьютере или ноутбуке и использовать эти данные в дальнейшем. В каких случаях это может вам помочь?
- Например, если вы боитесь, что в любой момент ваш персональный компьютер может «полететь» (то есть все ваши данные или их часть может внезапно исчезнуть), то резервная копия будет, как никогда, кстати.
- Если вы хотите переустановить операционную систему на аналогичную.
- При продаже старого и покупке нового устройства. Вы создаёте копию данных старого компьютера и полностью переносите её на новый девайс. То есть вам не придётся заново устанавливать программы, записывать песни, фотографии, видео и так далее.
Этот список можно продолжать очень долго, так как причин для того, чтобы создать резервную копию, достаточно много. У каждого они свои, поэтому долго здесь описывать это мы не будем. Давайте лучше сразу перейдём к действиям, которые помогут вам достичь поставленной цели на сегодня.
Делаем копию
Мы рассмотрим три наиболее часто используемые операционные системы от компании Майкрософт: Windows 7, 8.1 и 10. Особых отличий между манипуляциями в этих ОС нет, но некоторые мелочи могут поставить в тупик неопытных пользователей. Поэтому лучше подробно рассмотреть процесс на примере всех систем. Выберите свою версию и перейдите сразу к соответствующему блоку.
Стоит отметить, что для всех систем вам потребуется сначала вставить в разъём USB внешний носитель информации , которым может служить флешка (в очень редких случаях) или жёсткий диск. Позаботьтесь о том, чтобы их объём хранения данных соответствовал вашим. То есть если на вашем компьютере хранится 260 гигабайт информации, то жёсткий диск объёмом 250 гигабайт однозначно не подойдёт. Делать копию мы будем штатными средствами операционной системы от Майкрософта. Конечно, вы можете воспользоваться и услугами сторонних программ и утилит, но никто не сможет вам гарантировать успешное выполнение копирования информации. Если вы готовы, то приступим!
Windows 7
- Зайдите в меню «Пуск», расположенное в левом нижнем углу панели задач.
- Перейдите в «Панель управления» и откройте вкладку «Система и безопасность».
- Перед архивацией данных обязательно создайте диск восстановления системы. Сделать это можно с помощью соответствующей вкладки слева. После успешного выполнения операции вернитесь на страницу из второго пункта.
- Теперь нажмите на пункт «Архивация и восстановление».

- Далее, нам понадобится настроить резервное копирование с помощью одноимённой синей кнопки.

Переходим в Настроить резервное копирование
- Затем перед вами появится диалоговое окно с настройками архивации. Выберите свой жёсткий диск и жмите на кнопку «Далее».
- В следующем окне система попросит вас уточнить, что именно следует архивировать. Рекомендуется использовать первый вариант («Предоставить выбор Windows»), так как он сохраняет всё и регулярно обновляет данные. Более опытные пользователи могут воспользоваться и вторым вариантом.

Выбираем первый вариант
- Далее, мы проверяем установленные параметры. Здесь вы можете установить расписание для автоматического создания копии с помощью кнопки «Изменить расписание». Когда всё будет установлено и проверено, нажмите «Сохранить параметры и запустить архивацию».

- Дождитесь окончания процесса, затем проверьте ваш внешний жёсткий диск: записались ли на него ваши данные. Готово! Можете продолжать пользоваться своим компьютером или ноутбуком как обычно. Мы смогли создать резервную копию Windows 7 .
Windows 8.1
- Запустите панель инструментов в правой части экрана. Для этого отведите мышь в правый верхний угол затем нажмите на «Поиск».

Нажимаем поиск
- В строке поиска введите «История файлов» без кавычек и нажмите Enter.

Вводим «История файлов»
- В полученных результатах нажмите на одноимённую папку.
- Вы попадёте в окно, где нужно будет нажать на ссылку «Резервная копия образа системы», которая расположена в левом нижнем углу окна.

- Выбираем место хранения архива (как мы договорились выше, это должен быть внешний жёсткий диск). Жмите «Далее».

- Следующее окно покажет вам объём памяти, который потребуется. Проверьте все данные и нажмите кнопку «Архивировать».

Нажимаем кнопку Архивировать
- Подождите, пока система создаст резервную копию Windows 8.1 на внешнем носителе информации. Этот процесс может занять некоторое время, поэтому не спешите паниковать. По окончании вы можете вытащить жёсткий диск и продолжить пользоваться своим устройством в обычном режиме. Готово!
Windows 10
- Нажмите на кнопку поиска на панели задач внизу экрана.
- Введите «Резервное копирование» без кавычек в поле поиска и запустите найденную программу.
- В появившемся окне нажмите «Создание образа системы» и укажите место хранения ваших данных. Как было отмечено выше, лучше всего использовать в его качестве внешний жёсткий диск для ликвидации проблем с потерей информации. Жмём «Далее».

- Следующее диалоговое окно покажет вам сколько памяти потребуется для хранения файлов операционной системы. Проверьте всё и нажмите кнопку «Архивировать».
- После завершения этой операции система предложит вам создать диск восстановления системы. Обязательно сделайте его, нажав кнопку «Да».
- Далее, нам нужно архивировать ваши личные данные. Для этого перейдите в меню из третьего пункта.
- Здесь нужно будет нажать на кнопку «Настроить резервное копирование». Процедура аналогична той, что описана в блоке Windows Перейдите туда и проделайте действия с шестого по девятый пункт.
- Готово! Можете дальше пользоваться системой.
Подведём итоги
Дорогие друзья, сегодня мы с вами узнали, как сделать и создать резервную копию Windows 7, 8.1 или 10 на внешнем жёстком диске. Из вышеописанного можно подвести следующие итоги:
- Для хранения данных потребуется соответствующий жёсткий диск. Например, если на вашем устройстве хранится больше 400 гигабайт информации, то вам нужен будет внешний носитель на 500 гигабайт минимум.
- Создать резервную копию можно стандартными средствами Windows, не прибегая к помощи сторонних утилит.
- Все действия схожи на разных версиях операционной системы.
Надеемся, что у вас всё получилось и не осталось никаких вопросов. Не забываем делиться своим мнением и впечатлением в комментариях
Если с установленной на компьютере Windows что-то случится, например, перестанет запускаться и не найдётся способа исправить проблему, то приходится её переустанавливать. Однако на это уходит слишком много времени. Во-первых сама переустановка занимает время, во вторых нужно затем настроить Windows под свои нужды, в третьих больше всего времени будет занимать установка нужных для работы программ и их настройка. Но всего этого можно избежать, если заранее создать образ системы и в случае возникновения неисправностей в Windows, можно будет её просто восстановить из этой резервной копии. Для создания резервных копий существует множество программ, среди которых есть и платные и бесплатные. Лидером среди платных является известная программа Acronis True Image. Однако в Windows, начиная с Windows 7 имеется встроенное средство для создания резервных копий системы и их восстановления, поэтому нет смысла использовать какие-то сторонние программы, тем более платные.
Резервная копия для восстановления Windows представляет собой копию всех разделов, необходимых для правильной работы системы. Туда обязательно входит системный локальный диск (обычно это диск «С:»), а также, как правило, ещё 2 скрытых раздела, необходимых для правильной работы Windows.
После восстановления Windows из резервной копии у вас будет готовая операционная систем, со всеми установленными программами, настройками на тот момент, как вы создавали образ восстановления. Поэтому восстановить Windows из образа - намного удобнее, проще, чем выполнять полную переустановку!
Для хранения любых резервных копий, как для восстановления Windows, так и копии обычных файлов, нужно обязательно хранить на отдельных жёстких дисках, иначе теряется всякий смысл в этих резервных копиях. Представьте себе. У вас «сломался» жёсткий диск, а резервная копия для восстановления Windows хранится как раз на этом жёстком диске. Получается при поломке жёсткого диска вы потеряете сразу и оригинал Windows и её копию. Тоже самое и с резервными копиями файлов, потому что при поломке диска, потеряете и оригиналы файлов и их копии сразу!
Резервные копии для восстановления Windows при помощи встроенных в неё инструментов создаются очень просто, никаких особых навыков и умений не требуется.
Во всех версиях Windows, начиная с 7-ки резервные копии создаются аналогичным образом.
Создание резервной копии системы на примере Windows 7
Откройте раздел «Архивация и восстановление». Проще всего открыть через поиск Windows, набрав там «архивация» (1) и в результатах появится нужный инструмент (2).
Также можно открыть через «Панель управления», перейдя в раздел «Система и безопасность» и выбрав подраздел «Архивация и восстановление».
Нажмите «Создание образа системы» слева:
В следующем окне нужно выбрать жёсткий диск, на котором будет храниться резервная копия Windows и нажать «Далее».
Как я выше предупреждал, не следует хранить никакие резервные копии на том же самом диске, с которого вы резервируете данные. Если есть внешний USB жёсткий диск или объёмная флешка, на которую можно поместить образ Windows, то вставьте это устройство в компьютер и выберите из списка.
В следующем окне отображается примерный объём создаваемой резервной копии, а также какие разделы жёсткого диска буду включены в архив. Нажмите «Архивировать».
Начнётся процесс создания образа системы, который может занять разное время, в зависимости от объёма данных, хранящихся на резервируемом диске.
В самом конце процесс архивации будет предложено создать специальный диск восстановления.
Диск восстановления - это специальный диск CD/DVD или USB носитель (например, внешний жёсткий диск или флешка), который можно использовать для восстановления Windows в том случае, если она не загружается.
Через данный инструмент вы сможете записать диск восстановления только на CD или DVD, но лучше его записывать всё-таки на флешку. Об этом будет рассказано в отдельной статье.
Если всё-таки хотите записать образ восстановления на простой CD или DVD диск, нажмите «Да» в этом окне. Либо нажмите «Нет» и перейдёте к завершающему этапу архивации.
Появится сообщение об окончании процесс архивации. Нажмите «Закрыть».
На этом процесс создания образа завершён.
Как запустить процесс создания образа системы в Windows 8
В Windows 8 отличается лишь путь к инструменту для создания образа Windows, а сам процесс архивации выполняется точно также как в Windows 7.
Для запуска процесса архивации в поиске Windows наберите «история файлов» (1) и запустите найденное одноимённое приложение (2).
Также к этому инструменту можно перейти через «Панель управления», раздел «Система и безопасность».
Перейдя в нужный раздел, слева откройте «Резервная копия образа системы»:
Откроется первое окно создание образа системы.
Далее все шаги по созданию образа будут точно такими же, как в Windows 7, о чём рассказывалось выше >>
Запуск создания образа системы в Windows 10
В Windows 10, в отличие от Windows 7 также отличается лишь процесс перехода к созданию образа, а сами настройки архивации не отличаются.
Для перехода к созданию образа, в поиске наберите «резервное копирование» (1) и открываем найденный раздел «Резервное копирование и восстановление (Windows 7)» (2).
Также открыть нужное окно можно через «Панель управления», раздел «Система и безопасность», кнопка «Резервное копирование и восстановление Windows 7».
Перейдя в нужное окно, нажмите «Создание образа системы»:
Заключение
После создания такого системного образа, вы можете в случае возникновения серьёзных проблем в работе системы (особенно если она вообще не запускается) легко её восстановить. Правда если Windows вообще не загружается, то для её восстановления понадобится также диск восстановления или установочный диск / флешка с такой же версией Windows.
Периодически (где-нибудь раз в несколько месяцев) рекомендую создавать новый образ, потому как через определённое время вы на вашем компьютере буду меняться программы, что-то будет удалено, установлено что-то новое, изменены какие-то настройки и прочее. Создавая регулярно новые образы, вы будете иметь более-менее актуальную на данный момент Windows, если придётся её восстанавливать.
Не все пользователи знают, что возможно резервное полное копирование операционной системы Windows 7, которое в значительной степени может помочь при возникновении сбоев работы компьютера, заражения вирусами и т. п. Пока «Семерка» работает нормально, то желательно воспользоваться этой удобной функцией бэкапа Windows и обеспечить себя резервной копией Windows 7.
Конечно, в Виндовс существует и функция восстановления системы, однако этот инструмент иногда не позволяет исправить последствия серьезных сбоев или повреждений вредоносными приложениями, так как в ОС нередко бывают просто удалены некоторые файлы, а при восстановлении Виндовс эти файлы могут не восстанавливаться.
Одним из основных преимуществ реанимации ОС из резервной копии Windows 7 является простота процедуры по сравнению с переустановкой системы и к тому же не придется вновь настраивать операционку под пользователя, ведь все настройки и установленные приложения сохранятся в восстановленной «Семерке». Ниже представлены подробные руководства о том, как создать резервную копию Windows 7.
Для чего нужна копия системы?
Создаваемая копия является архивной резервной копией всей информации владельца компьютера и операционной системы. Из нее формируется файл образа всей системы, который можно записать на диск или любой другой подходящий внешний носитель. С помощью сохраненного образа впоследствии всегда будет доступно быстро восстановить работоспособность компьютера после повреждения ОС, а также восстановятся все приложения, профили в компьютерных играх, драйверы и т. п.
Процедура создания архива
Если пользователь задался вопросом, как правильно сделать и записать резервную копию операционной системы Windows 7, то потребуется выполнить несколько следующих последовательных действий:

4. Указать месторасположение, где планируется создавать копию ОС и кликнуть «Далее»;


Процедура записи диска с ОС
Необходимо произвести следующие несколько шагов:

Если произойдет повреждение системы, то с помощью диска можно загрузившись восстановить работоспособность компьютера. Предварительно в БИОСе потребуется указать приоритет запуска системы с дисковода.
Установка запуска ПК с оптического привода
Необходимо осуществить следующие действия:


В статье описано, как сделать резервную копию Windows 10 посредством интегрированных в нее инструментов и при помощи бесплатных приложений. Она необходима для выполнения восстановления системы при возникновении критической ситуации или когда Windows нуждается в переустановке.
Резервная копия Windows 10 - представляет собой комплексный образ системного тома с драйверами, установленными приложениями и пользовательскими документами. Используется такой image для возврата системы к состоянию, в коем та была на время создания копии. Занимает реанимация гораздо меньше времени, чем чистая инсталляция Windows 10 со всем софтом и конфигурированием. Этот способ переустановки системы идеально подходит для новичков: раз решил все проблемы, зарезервировал систему и пользуешься ней сколько угодно.
Microsoft позаботились о внедрении в «десятку» нескольких инструментов, созданных с целью формирования резервных копий операционной системы. Первый из способов, который рассмотрим, это формирование образа OS, который пригодится для ее восстановления через апплет Панели управления.
Для вызова инструмента вводим «резервное» в поисковую строку и вызываем «Резервное копирование/восстановление».
Второй вариант: в Панели управления вызываем апплет «История файлов», где переходим по ссылке «Резервная копия образа системы».
В новом окне вызываем команду создания образа системы.
Указываем хранилище для записи резервной копии нынешнего снимка операционной системы (любой магнитный/твердотельный диск, в том числе сетевой, или съёмный накопитель) .

Указываем разделы, кои будут добавлены в резервную копию. Без изменения конфигурации к архиву добавляются системный с зарезервированным (хранит загрузчик) тома.

Жмём по кнопке запуска архивации и ожидаем завершения операции, которая продлится порядка получаса. По окончании процесса появится предложение создать носитель для восстановления системы, если в наличии нет загрузочного носителя. Он понадобится при реанимации «десятки» из созданного образа.

Как пользоваться полученным архивом?
Откат системного раздела к запечатленному в архиве состоянию выполняется в среде восстановления Виндовс. Войти в нее можно из-под самой ОС, имея привилегии администратора, с накопителя для восстановления, который предлагалось создать ранее, или с загрузочной флешки.
- Вызываем «Параметры», в разделе «Обновление/безопасность» нажимаем по пиктограмме «Восстановление». В правом фрейме жмем «Перезагрузить сейчас». Еще один способ попасть в среду реанимации «десятки» - клик по кнопке перезагрузки компьютера в Пуске с зажатой кнопкой Shift.
- При наличии инсталляционной флешки загружаемся с нее через Boot Menu. Выбрав язык, в окне с кнопкой «Установить» жмем «Восстановление системы».
- Запуск ПК с диска восстановления сразу же приведет к запуску желаемого режима.
В окне выполняем клик по пункту поиска/устранения неисправностей, в дополнительных параметрах щелкаем по «Восстановить образ системы».

При наличии внешнего HDD программа начнет поиск образов на нем. Если вариант не подходит, указываем подходящий файл в ручном режиме.

В зависимости от числа резервированных томов, появится или нет (обычно архивируется системный диск и такое предложения не выскакивает) окно для выбора дисков, содержимое которых будет заменено на данные в образе.
После подтверждения выполнение операции программа произведет восстановление раздела, запечатленного в архиве, после запустит Виндовс 10.
Создание архива диска с Windows 10 посредством утилиты DISM
В операционной системе есть консольная утилита DISM. Ее задачами являются резервирование и восстановление системы из созданной копии. Работает программа таким же образом, как и приведенный ранее метод, но без графического интерфейса (действия осуществляются посредством управления из командной строки). Дабы воспользоваться утилитой, загружаемся в среде восстановления Виндовс, как рассказано разделом выше, только выбираем «Командная строка», вместо восстановления системы. Вводим в ней перечень следующих команд:
1. diskpart - вызов утилиты для работы с разделами HDD;
2. list volume - определяем метку раздел с Windows и тома, куда будет выполняться резервирование;

3. exit - закрываем приложение.
Следующим пунктом будет выполнение команды
«dism /Capture-Image /ImageFile:D:\WindMicrosoft.wim /CaptureDir:E:\ /Name:”Windows10I”»

D - том или путь хранения архива, E - активный системный том.
При завершении операции появится надпись: «Операция успешно завершена».
Восстановление «десятки» через DISM
Откат состояния системного тома к запечатленному в образе осуществляется с его предварительным форматированием. Проследите, чтобы перед развертыванием образа личные файлы были скопированы на другой накопитель или логический раздел.
Вариант №1 - восстановление с сохранением разметки HDD.
1. Как и ранее, вызываем консоль в среде восстановления.
2. Выполняем команды:
- diskpart;
- list volume - записываем или запоминаем буквенное обозначение, файловую систему резервированного тома;
- select volume N - указываем номер системного диска;
- format fs=ntfs quick - выполняем его быстрое форматирование в NTFS.

3. Выполняем «dism /apply-mage /imagefile:D:\WindMicrosoft.wim /index:1 /ApplyDir:E:\» для восстановления системного раздела D из файла WindMicrosoft.wim на разделе E.

Закрываем консоль и перезагружаемся, чтобы загрузиться в среде Windows 10.
Резервирование «десятки» через Aomei Backupper Standard
Рассмотрим, как создать резервную копию Windows 10 через стороннее приложение, которое распространяется на бесплатной основе.
1. Запустив программу, во вкладке «Backup» выбираем тип резервной копии, которую следует создать.
В нашем случае это вариант «System Backup» - резервирование файлов Windows или тома с ней.

2. Пишем имя резервной копии в форме «Task Name», ниже выбираем копируемые разделы, а в Step 2 указываем место для хранения образа (соседний том, съемный накопитель или сетевое хранилище).
3. Нажимаем по кнопке «Start Backup» и ничего не трогаем до завершения процесса.

Через приложение осуществляется и возврат ОС к любому из запечатленных состояний как через интерфейс программы, так и посредством загрузочного носителя с Aomei Backupper, который выполняет роль средства реанимации Windows. Создать такую флешку можно через меню «Utilities», где выбираем «Create Bootable Media».
Загрузившись с носителя с Aomei Backupper, увидите классический интерфейс утилиты. На вкладке «Restore» выбираем путь к образу в пункте «Path» и жмем «Next».

Проверяем, правильно ли выбрано место назначения развертывания образа и жмем «Start Restore», дабы запустить процедуру восстановления.
Загружается приложение со страницы www.backup-utility.com.
Macrium Reflect Free
Свободная для некоммерческой эксплуатации утилита Macrium Reflect создана для работы с резервными копиями и образами любых накопителей. Эксплуатация приложения мало чем отличается от Aomei Backupper Standard, разве клики по кнопкам и ссылкам осуществляются в другой графической среде.
Из главного меню выбираем «Backup», затем жмём по пункту «Backup Windows».
- Отмечаем флажками разделы, которые будут резервироваться.
- Задаем каталог для записи архива.
Восстановить Windows 10 из образа можно двумя путями: через интерфейс приложения, работающего в среде ОС, и посредством загрузочной флешки на основе Macrium Reflect. Создается она в меню «Other Tasks». Для записи загрузочных файлов нажимаем «Create Rescue Media» после подключения флешки. В процессе записи будет загружено порядка 510 МБ файлов с интернета.
Приложение загружается со страницы www.macrium.com/reflectfree.aspx.
Кроме приведенных программ, существует еще ряд аналогичных приложений для выполнения рассматриваемой задачи, например, популярная ATIH. Также в Windows 10 присутствует интегрированный образ восстановления для полного сброса системы - ее быстрой переустановки из интерфейса самой операционной системы. Сброс осуществляется через раздел обновления и безопасности меню «Параметры». В нем, на вкладке «Восстановление», жмём «Начать» и следуем инструкции.