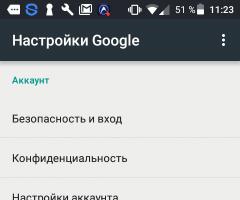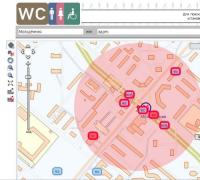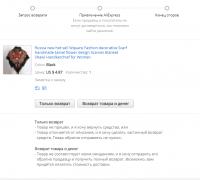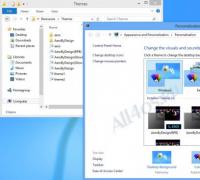Кнопочный телефон в качестве модема. Как подключить телефон как модем к компьютеру
Ответы:
Shurovik:
Смотрите на возможности телефона. Если он поддерживает BlueTooth и/или
IrDA, то лучше по ним. Если же нет, то только по кабелю. Кабель, как правило, продается
отдельно. И если в телефоне есть возможность работы модемом, то к нему должен быть
соответствующий софт. А потом, когда компьютер увидит телефон в качестве модема,
создаете обычное dial-up соединение.
Максим:
То есть, я могу использовать сотовый, как обычный модем, не используя технологию GPRS? Просто мне сотовый нужен для Клиент Банкинга, и как мне объяснили, если у телефона будет физический номер я смогу отправлять платежки.
Big_Aziz:
Если ты подключаешься через GPRS к Интернету, пользуясь сотовой связью нельзя подключаться dial-up, чтобы dial-up работал, нужно чтобы в начале был гудок, а потом уже набор номера. Правда, есть такие стационарные GSM аппараты с так называемым "сквозным каналом".
Sober:
Покупаешь кабель (инфрокрасник, блютусник) для трубы. Находишь дрова для него (в магазине, инете, у друзей). Ставишь дрова. Убеждаешься в том, что комп определил его, как модем. Звонишь в справочную службу своего оператора (МТС, Билайн, Мегафон), спрашиваешь настройки. Настраиваешь трубу-модем, подключаешься. Все.
Vladimir:
Настройки компьютера Мегафон GPRS. В телефоне Siemens содать или исправить точку доступа: Меню - Настройки - Передача данных - Служба данных - Исправить существующую строку или добавить новую под любым именем - Опции - Изменить - Да - Данные GPRS - Включить (если нет галочки возле Данные GPRS) - Изменить данные GPRS - APN:internet.kvk пользователь, пароль пусто; DNS1, DNS2 все нули - Сохранить. После создания/редактирования точки необходимо её активизировать: Меню - Интернет/игры - Интернет - Опции - Настройка - Профили - Изменить любой Опции - Изменить - Выбор - Название профиля любое, стартовая страница любая, протокол HTTP ID Сервера любой (можно и пустой), IP-адрес любой (можно и пустой), порт любой (можно и пустой), имя пользователя, пароль пусто, время работы GPRS (имеется в виду до отключения без получения данных) думаю 5 минут нормально, dремя работы CSD в нашем случае не нужно, но пусть останется 300, Профиль соединения Ж вот это важный параметр изменяем на тот, который создавали/редактировали в меню Передача данных. Сохранить и давим галочку (джойстик по центру) на том профиле, который изменяли. Должно написаться "Профиль активизирован" и выйти в Браузер. Уходим на Рабочий стол, с телефоном всё, если услуга GPRS у Вас подключена. Если нет, то пишем SMS на 000890 с текстом GPRS, в ответ получаем извещение о подключении или о том, что услуга подключена раньше. ВЫШЕ ОПИСАННЫЕ НАСТРОЙКИ ДЛЯ РАБОТЫ ИНТЕРНЕТА НА КОМПЬЮТЕРЕ, а не на телефоне. Далее настройки компьютера. Опустим настройку-подключение интерфейса компьютер-телефон (IRDA, COM, Bluetooth) это отдельная тема. Установить программу с диска от М65. Подключить телефон в ХР сменить/установить драйвер модема x45 на SiemensGprsXP.inf. Создать подключение удалённого доступа с использование этого модема. Номер телефона: *99***1#. Имя пользователя gdata и пароль gdata. Тип сервера удаленного доступа: РРР: Интернет, Windows NT Server, Windows 98. Уберите все, за исключением TCP/IP в области. Нажмите кнопку и в появившемся окне установите следующие параметры: Выберите Адрес IP - назначается сервером. Выберите Адреса - вводятся вручную. Выберете Получить адреса DNS сервера автоматически. Включите. Отключите. В на вкладке установите дополнительную строку инициализации модема: AT+CGDCONT=1,"IP","internet.kvk". Для XP эту строку установить в свойствах GPRS модема: Панель управления - Телефон и модем - Модемы - GPRS via IRDA (COM, какой определился) или при подключении не через ИК GPRS via COM или GPRS via Bluetooth(tm) - Свойства - Дополнительные параметры связи - поле дополнительные команды инициализации: AT+CGDCONT=1,"IP","internet.kvk". Для некоторых моделей телефонов номер дозвона и строка инициализации может быть другой: *99#AT+CGDCONT=,"internet.kvk".
Мобильные технологии не стоят на месте, гаджеты устаревают, а потребности пользователей сети в быстром обмене данными растут. Что делать, если телефон не поддерживает современные стандарты связи? Покупать новый или смириться с отставанием от прогресса? Оказывается, через переносное устройство связи в сеть можно выйти не только с компьютера. Рассмотрим, как подключить USB-модем к Андроид-смартфону.
Задача не так проста, как кажется на первый взгляд. Могут возникнуть следующие ошибки:
- В настройках Андроид-устройства нет пункта «Мобильные сети». Нужно поискать другие версии прошивки, иначе подключить модем не получится.
- Не хватает питания. Как вариант - пользоваться при полностью заряженной батарее, купить более качественный кабель либо USB-hub с внешним питанием.
Необходимое оборудование
Можно ли к телефону подключить модем без покупки дополнительного оборудования? Только если на устройстве есть USB-разъём. Это больше характерно для планшетов. В остальных случаях придётся приобрести переходник от USB к разъёму вашего телефона. Причём это должен быть не обычный кабель, а OTG так называемый хостовый переходник. Он предназначен именно для внешних устройств, а не просто сопряжения мобильника с компьютером.

Также нужно приобрести сам USB-модем, который состоит из модуля связи (3G или более скоростной 4G) и флеш-накопителя, где записаны настройки соединения.
Настройка модема
Прежде чем рассказывать, как подключить ЮСБ-модем к телефону, разберёмся в настройке самого режима модема. Если этого не сделать, то он будет распознан системой Андроид просто как носитель информации.
Для телефонов марок Huawei и ZTE задача проще, для них разработано специальное программное обеспечение. Достаточно запустить его и поставить нужную галочку. Для всех остальных телефонов нужно произвести следующие действия:

Предварительная настройка завершена, теперь переходим к тому, как подключить к телефону Android 3G модем .
ВАЖНО. Если вы захотите использовать устройство на компьютере, то изменённые настройки нужно вернуть обратно. Повторите все пункты инструкции, но команду в терминале введите следующую: AT^U2DIAG=255.
Настройка смартфона
После предварительной подготовки можно перейти к настройке Андроид-смартфона.

Если все пункты проведены успешно, то к смартфону получилось подключить модем. Однако производителей мобильных устройств не радует ситуация, когда вместо покупки более дорогого и современного гаджета потенциальный потребитель находит, как перенастроить 3G модем , чтобы его можно было подключить к телефону Android. И создаёт программные препятствия для этого, искусственное ограничение доступа.
Чтобы обойти эти ограничения, нужно получить root-права в системе. Практически то же самое, что права администратора в ОС Windows . Наличие таких прав позволяет менять или удалять системные файлы устройства. Чтобы установить root, скачайте специальное приложение и следуйте инструкциям по его настройке.
ВАЖНО. Получение root-прав часто грозит потерей гарантии производителя смартфона. Хорошо подумайте прежде, чем решиться на подобные манипуляции со своим гаджетом.
Вот, пожалуй, все нюансы того, как USB-модем подключить к телефону, настроить его на корректную работу, используя специальное программное обеспечение.
Статьи и Лайфхаки
Возможности современных мобильных устройств поистине широки. Настолько же широк перечень вопросов пользователей, возникающих в связи с этим. В частности, их интересует , применение мобильника в качестве микрофона для ПК и многое другое. Но порой пользователи-новички путают понятия, и неизменно актуальным остаётся вопрос о том, как можно использовать модем как телефон . Очевидно, что вопрос задается некорректно, и, скорее всего, спрашивающие имеют в виду возможность использования телефона как модема. Вот об этом стоит поговорить.
Настройка телефона при использовании его как модема
Начнём с настройки нашего мобильного устройства. Соединим его с ПК, воспользовавшись кабелем или Bluetooth. Теперь установим в настольном компьютере наш аппарат в качестве модема.
После подключения ОС Windows должна сама найти новое оборудование и установить его должным образом. Зачастую система проделывает всё автоматически, хотя может понадобиться дополнительная установка драйверов. Если мы не нашли подходящего драйвера в комплекте поставки телефона, можно попробовать их скачать.
Осталось создать удалённое соединение и приступить к настройке. Способ настройки зависит от операционной системы.
Уже понятно, что вести речь о том, как использовать модем как телефон, неверно. Мы говорим о применении телефона в качестве модема. Для выхода в Интернет с ПК нам понадобится мобильное устройство с поддержкой GPRS, а также подключенный мобильный Интернет. Как уже было сказано, аппарат подключается к настольному компьютеру, и нам требуется установка драйверов и настройка соединения.
Если мы используем мобильное устройство как модем, нам не потребуется настраивать его отдельно. Достаточно будет активировать Интернет, а также подключить аппарат к ПК.
Теперь можно убедиться, что разобраться в этом вопросе немногим сложнее, чем понять, в телефонах последних версий.
Настройка телефона для использования его как модема на примере МТС
Если мы являемся абонентом данного сотового оператора, можем попробовать проделать следующее. Как уже было сказано, начать, в любом случае, нужно с подключения мобильного аппарата к ПК (для этого используем Bluetooth, USB-шнур или инфракрасный порт).
Далее приступаем к настройке нашего компьютера (ноутбука). Конкретный способ настройки зависит от установленной операционной системы. Инструкцию для каждой из них мы сможем найти на официальном сайте оператора.
К примеру, если мы используем ОС Windows XP, соединяем аппарат с ПК и заходим в «Пуск». Переходим в «Панель управления» через настройки, где выбираем пункт «Сетевые подключения» > «MTS GPRS». В окне подключения нажимаем меню «Вызов». Дожидаемся, пока на панели задач появится значок 2-ух компьютеров. Теперь соединение установлено.
Используя настройки мобильного Интернета, мы настраиваем своё мобильное устройство. Конкретные настройки можно также найти на сайте МТС. Прописываем имя профиля, точку доступа, пароль, используемый канал данных, имя пользователя, первичный и вторичный DNS. Кстати, зачастую мобильный Интернет уже настроен и готов к работе – осталось лишь активировать профиль.
В наши дни постоянный доступ в глобальную сеть необходим для многих людей. Ведь это одно из важных условий полноценной и комфортной жизни в современном мире, успешной профессиональной деятельности, быстрого получения нужной информации, интересного времяпрепровождения и так далее. Но что делать человеку, если он оказался в точке, где нет проводного широкополосного интернета и USB-модема, а с компьютера надо срочно попасть во «всемирную паутину»?
Рассмотрим один из вариантов решения такой проблемы. Смартфоны сейчас есть почти у всех. И это устройство вполне может помочь нам в качестве модема для персонального компьютера, учитывая достаточное покрытие местности сигналом сетей 3G и 4G от сотовых операторов. Попробуем подключить свой смартфон к ПК через USB-порт и настроить интернет-соединение.
Подключение телефона как модема через USB
Итак, у нас есть персональный компьютер с Windows 8 на борту и смартфон на базе Android. Необходимо подключить телефон к ПК через USB-порт и с его помощью получить доступ к интернету. В других версиях ОС от Майкрософт и на устройствах с iOS действия будут похожими с сохранением общей логической последовательности. Единственный дополнительный девайс, который нам потребуется, — это штатный кабель USB от телефонной зарядки или аналогичный с идентичными разъёмами. Приступим.
- Включаем компьютер. Дожидаемся полной загрузки операционной системы.
- На смартфоне открываем «Настройки» , где нам необходимо внести несколько важных изменений.
- На вкладке системных настроек находим раздел «Беспроводные сети» и заходим в дополнительные параметры, нажав на кнопку «Ещё» .
- На последующей странице нас интересует «Хот-спот» , то есть точка доступа. Тапаем на эту строку.
- В устройствах на Андроид возможны три варианта создания точки доступа: через Wi-Fi, с помощью Bluetooth и необходимый нам сейчас интернет через USB. Передвигаемся на нужную вкладку со знакомым значком.
- Теперь пришло время осуществить физическое подключение смартфона к компьютеру по USB, используя соответствующий кабель.
- На мобильном устройстве передвигаем ползунок вправо, включая функцию «Интернет через USB» . Обращаем внимание, что при активированном общем доступе к мобильной сети нельзя будет попасть в память телефона на компьютере.
- Виндовс начинает автоматическую установку драйверов для смартфона. Этот процесс занимает несколько минут. Ждём его окончания.
- На экране смартфона появляется надпись о том, что персональная точка доступа включена. Это значит, что мы всё сделали правильно.
- Теперь остаётся только настроить новую сеть в соответствии со своими критериями, например, получить доступ к сетевым принтерам и другим устройствам.
- Поставленная задача успешно выполнена. Можно пользоваться в полной мере доступом в глобальную сеть. Готово!








Отключение режима модема
После того как потребность в использовании телефона в качестве модема для компьютера отпала, необходимо отключить кабель USB и включённую функцию на смартфоне. В какой последовательности это лучше сделать?


Как вы видите, настроить доступ в интернет для компьютера через мобильный телефон, используя кабель USB, довольно просто. Главное, не забывайте контролировать расходование трафика, ведь у сотовых операторов тарифы могут кардинально отличаться от предложений проводных интернет-провайдеров.
Для получения доступа к мобильному интернету принято использовать 3G- или 4G-модемы от различных операторов связи. С одной стороны, это очень удобно, но с другой стороны, торчащий из ноутбука модем легко сломать, причем вместе с самим USB-портом. Проблема решается с помощью мобильных телефонов, заменяющих собой модемы и позволяющих выйти в интернет. Как использовать телефон в качестве модема?
Существует три способа подключения телефона в данном режиме:
- С помощью кабеля;
- Через Bluetooth;
- Через Wi-Fi.
Давайте посмотрим, как это выглядит на практике.
Подключение через кабель
Для того чтобы использовать телефон в качестве модема, мы можем подключить его к компьютера с помощью подходящего кабеля. Далее в систему устанавливаются драйвера – они доступны для скачивания на официальных сайтах производителей. В процессе установки драйверов в списке устройств должен появиться модем, которым является мобильный телефон. После этого нужно выполнить следующие действия:
- Прописать строку инициализации;
- Создать подключение;
- Вывести ярлык на рабочий стол и подключиться к сети.
Далее отправляемся в «Панель управления – Телефон и модем». Открывшееся окошко потребует указания кода города и типа набора . Впишите сюда код своего города, хотя он нам и не понадобится, и поставьте галочку «Тоновый набор» — после этого вы попадете в следующее окошко, в нем мы выбираем вкладку «Модемы». На этой вкладке вы увидите ранее установленный в систему модем (он же мобильный телефон). Далее нам нужно прописать строку инициализации модема, для чего вызываем контекстное меню, щелкнув правой кнопкой по выбранному модему.
После этого выбираем пункт «Свойства» и переходим на вкладку «Дополнительные параметры связи». Здесь мы указываем строку инициализации AT+CGDCONT=1,»IP»,»точка_доступа». Например, для оператора связи МТС строка будет иметь вид AT+CGDCONT=1,»IP»,»mts».
Узнать точку доступа для своего оператора связи можно на сайте соответствующего оператора или на нашем сайте, воспользовавшись поиском.
После этого приступаем к созданию подключения – заходим в «Панель управления – Центр управления сетями и общим доступом – Создание и настройка нового подключения к сети». Выбираем пункт «Подключение к интернету», выбираем модем и вводим параметры подключения:
- Название – любое;
- Номер телефона — *99#;
- Имя пользователя – mts;
- Пароль – mts.
После сохранения параметров можно приступать к тестированию связи . Используя телефон как модем для компьютера через USB, мы обеспечиваем не только доступ к интернету, но и зарядку аккумулятора.
Имя пользователя и пароль зависят от используемого оператора. Для некоторых мобильных телефонов номер дозвона может быть другим, например, *99***1#. Для получения подробной справки обратитесь на сайт своего оператора, в справочный раздел.
Но и это не всё — в смартфонах последних годов выпуска есть возможность активировать функцию «USB-модем», работающую без дополнительных настроек. Подключите устройство кабелем к ПК, активируйте функцию — через несколько секунд компьютер окажется подключенным к интернету.
Подключение через Bluetooth
Проводное подключение неудобно тем, что здесь есть мешающийся провод. А так как почти каждом телефоне есть Bluetooth, то мы можем настроить подключение через него. Включаем модули на телефоне и в компьютере, соединяемся, дожидаемся установки драйверов. Далее настраиваем появившийся в системе модем и создаем подключение – все по аналогии с вышеуказанной схемой.
Минусом этого способа является необходимость в наличии модуля Bluetooth на компьютере или в ноутбуке – чаще всего их там не бывает. Если модуля нет, вы можете купить его отдельно, выбрав малогабаритную модель. Еще одним минусом станет быстрая разрядка аккумулятора при интенсивной передаче данных.
Подключение через Wi-FI
Используя телефон как модем, с подключением через USB или Bluetooth, мы сталкиваемся со сложностью настройки соединения. Даже при наличии пошаговой инструкции справиться с данной задачей смогут далеко не все пользователи. Поэтому мы рассмотрим процесс подключения через Wi-Fi – такая возможность присутствует практически во всех современных смартфонах .
Для этого нужно выполнить следующие действия:
- Отключить Wi-Fi на телефоне и активировать подключение к мобильному интернету;
- Зайти в настройки телефона и активировать точку доступа;
- Включить Wi-Fi на ноутбуке/компьютере и найти точку доступа;
- Ввести пароль от точки доступа и дождаться подключения.
Настраивать тут ничего не нужно, что уже является большим плюсом. Если в вашем смартфоне отсутствует возможность создания точки доступа, попробуйте воспользоваться сторонними программами – их можно скачать в магазине приложений для своей мобильной платформы.
Минусов у этого способа подключения два. В качестве первого минуса выступает быстрая разрядка аккумуляторной батареи, а в качестве второго – отсутствие модулей Wi-FI в большинстве стационарных ПК (нужно приобретать отдельно).