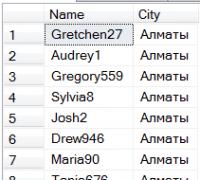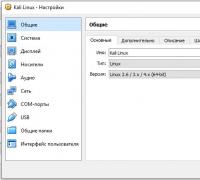Можно ли заменить матрицу. Ремонт ЖК матрицы телевизора: пошаговая инструкция
Разбитая матрица экрана ноутбука на сегодняшний день представляет собой довольно распространённый и дорогостоящий вид поломки, без устранения которой дальнейшее использование ноутбука возможным не представляется. Обычно выход матрицы из строя возникает вследствие неаккуратного использования ноутбука. Замена матрицы может понадобиться из-за таких факторов, как:
- Удар матрицы;
- Удар самого ноутбука;
- Сильное закрытие крышки ноутбука (удар крышки об корпус при закрытии);
- Закрытие крышки не убедившись что на клавиатуре нет посторонних предметов;
- Пролитие на матрицу жидких либо едких веществ, что непосредственно повреждают матрицу;
- Поднесение и непосредственный контакт с матрицей магнита либо металлических предметов;
- Битые пиксели на матрице (это явление заводского брака);
- Самыми редкими факторами являются это выход из строя микросхем, шлейфов, контактов, перепада напряжения в сети и т.д.
Узнать, что матрица повреждена и требуется ее замена можно визуально, независимо от модели ноутбука. Выделим следующие симптомы вышедшей из строя матрицы:
- Скол стекла матрицы: при этом матрица показывает частично, мерцает и на ней находятся различные атрибуты в виде пятен, потеков, искажений, разноцветных полос. Поломка вызвана в следствии удара матрицы, удара ноутбука, либо различными другими физическими, грубыми воздействиям на матрицу.
- Появление и исчезновение изображения, частичное появление изображение, отслаивание поверхности матрицы. Это могло произойти из-за пролития на матрицу жидких либо едких веществ.
- Пятна всех цветов радуги, царапины, сколы на матрице, мерцание, горизонтальные и вертикальные полосы - повреждения вызваны грубым воздействием металлических предметов, поднесением магнита, либо намагниченных деталей к поверхности матрицы.
- Полоса или множество полос, обычно белого цвета различных размеров вдоль экрана, искажённые различных цветов точечки на поверхности экрана - это свидетельствует о том,что на данной матрицы находились битые пиксели. Они возникли во время производства матрицы на заводе (это является заводским браком) и проявили себя в ходе обычной эксплуатации.
- Частичные полосы разных цветов при работе ноутбука на матрице, частичное изображение матрицы - это свидетельствует о неполной подачи сигнала на матрицу. Причина поломки может крыться в деформации и механическом износе шлейфа, плохом контакте матрицы с материнской платой (возможно повреждено гнездо на материнской плате), либо какие-то сбои в работе микросхем ноутбука.

Мы рассмотрели причины выхода матриц экрана из строя, а также узнали симптомы при неисправности. Поменять матрицу можно как в сервисном центре, так и самостоятельно. Обычно, выбор зависит от толщины кошелька и собственных навыков обращения с компьютерной техникой. Стоимость матрицы для обычно колеблется в районе 100-200 долларов, от 10 до 50 процентов ее стоимости придется отдать мастеру за работу. Расстаться с такой суммой готов не каждый, поэтому рассмотрим, как заменить разбитую матрицу своими руками.
Прежде чем приступать к работе, хотелось бы напомнить, что все действия вы выполняете на свой страх и риск. Если вы никогда не держали в руках отвертку или не разбирали электронику, лучше доверить это дело специалистам, в крайнем случае, разбирающимся знакомым.
Если вы готовы разобрать свой ноутбук, тогда приступим. Нам понадобится удобное рабочее место с хорошим освещением и некоторые инструменты (набор отверток с магнитным наконечником, пинцет, специальная демонтажная лопатка или любой тонкий предмет). Описанные действия будут аналогичны при замене матрицы в Acer, Asus, HP, Lenovo, Sony, Samsung, Dell и других марках ноутбуков, так как их конструкция похожа.
Первый шаг - отключение питания. Отсоединим ноутбук от сети, если он заряжается, извлечем из него аккумулятор. Далее подбираем подходящую отвертку и откручиваем все винтики с задней крышки. Лучше заранее приготовить для них отдельные коробочки, так как винты от клавиатуры и окружающей ее рабочей панели могут отличаться, и, чтобы не запутаться при сборке ноутбука, следует заранее из разделить. Открутив все винтики, можно аккуратно снимать рабочие панели лэптопа.
В зависимости от модели ноутбука, для снятия экрана этого может быть достаточно, а может вовсе и нет. Например, при замене матрицы в придется полностью разобрать и извлечь все внутренние компоненты. Спешить при разборке лэптопа не рекомендуется, отсоединять все шлейфы необходимо очень аккуратно, а также обязательно запоминать все свои действия, либо даже записывать их на бумажке, так как при сборке придется восстанавливать все в обратном порядке.
Разобрав ноутбук, откручиваем винты, которыми экран крепится к основанию. Следующий этап снова зависит от модели ноутбука - разборка крышки экрана может быть как элементарной, так и довольно сложной процедурой. Нам же необходимо извлечь из нее поврежденную матрицу.
Снимаем имеющиеся на экране заглушки, при необходимости подковыриваем их острым предметом, под ними располагаются винты, которые нам необходимо открутить. Следующее действие производим предельно мягко и аккуратно: при помощи пластиковой или, в крайнем случае, металлической лопатки по всему периметру пластикового корпуса экрана подковыриваем шов и разделяем крышку на две части. По периметру находятся пластмассовые защелки, которые нам нужно расцепить, при этом не сломав их и тонкую рамку экрана. Внимательность необходимо проявлять и в районе веб-камеры, где могут находиться микросхемы.
Добравшись до матрицы, освобождаем шлейфы и пытаемся ее достать. Откручиваем винты крепления от крышки и освобождаем матрицу с креплениями. Далее откручиваем крепления от матрицы. Изъятую из корпуса матрицу переворачиваем задней частью к нам. Длинный распределённый по всей задней крышке так называемый шлейф отсоединяем от вебкамеры, затем от самой матрицы, потянув за скотч, приклеенный к шлейфу (все действия нужно выполнять очень медленно и внимательно, чтобы не повредить шлейф.
На этом первую половину процесса замены матрицы можно считать завершенной. Следующий довольно трудоемкий этап - поиск новой матрицы. Искать можно несколькими способами - узнать в сервисном центре или найти в интернете, какие матрицы подходят к вашему ноутбуку. Или можно пойти другим путем - на старой матрице найти ее код и "пробить" его в интернете (код обычно находится с лицевой стороны в верхнем левом углу, но он может располагаться где угодно, выглядит примерно так: LTN156AT05-001. После покупки новой матрицы начинается процесс ее установки - ноутбук, как ни странно, собираем в обратном порядке, внимательно подключая все шлейфы и устанавливая все элементы на свои места.
Если все было сделано правильно, после включения и загрузки ноутбука экран порадует нас ярким и четким изображением. В крайнем случае, если что-то пошло не так, можно все-таки обратиться в сервисный центр, которых полно не только в Москве и крупных городах, но и во многих населенных пунктах.
При необходимости замены разбившегося экрана у владельцев ноутбуков часто возникают вопросы об их совместимости. В данной статье речь пойдет о представлении пользователю необходимой технической информации для грамотного подбора альтернативного экрана из множества присутствующих на рынке.
Итак, мониторы имеют различный размер по диагонали, измеряемый в дюймах, рабочее разрешение, тип матрицы , разновидность подсветки, расположение и разновидности подключаемого интерфейсного разъема.
Информацию о взаимозаменяемости некоторых типов матриц можно найти в таблице.
| Матрица для ноутбука | Совместимые матрицы | Используются в ноутбуках следующих моделей |
| Матрица 7.0" LED 800x480 | A070VW04 | Asus eee701 |
| Матрица 8.9" LED 1024x600 N089L6 | LG LP089WS1-TLA2, B089AW01 | ASUS EEE PC 900, 901 Series, ACER ONE, IBM Lenovo S9, Toshiba NB100 и др. |
| Матрица 10.0" 1024x600 LED 30pin | HSD100IFW1 | MSI U100, ASUS eee 1000, 1003, 1005 |
| Матрица 10.1" 1024x600 LED 40pin | HSD101PFW2, B101AW01, LTN101NT02-C01, B101AW03, BT101IW02 | Acer 531, Samsung N130/140 и др. |
| Матрица 10.2" 1024x600 LED 30 pin | CLAA102NA0ACW | Samsung NC10, Lenovo,ACER ONE, ASUS EEE PC 1000 серии, Toshiba и др. |
| Матрица 10.6" 1280x768 14 pin LQ106K1LA01D SHARP | LQ106K1LA01B, LQ106K1LA01A | Fujitsu-Siemens LifeBook 7120, 7230, SONY VGN-TR1, VGN-TR2, VGN-TR3, VGN-T150, VGN-T250, VGN-T350 и др. |
| Матрица 11.6" 1366х768 LED 40 pin N116B6-L02 | B116XW01, B116XW01, B116XW02, B116XW02, N116B6-L02, LTN116AT01, LTN116AT01-A01 | ACER, ASUS, BENQ и других |
| Матрица 12.1" 1280x800 LED 20 pin B121EW07 | LTN121W4-01, LTN121W1-L03-G | Fujitsu-Siemens Amilo Si, Compaq 2710p, Samsung Q35(NP-Q35C005),Roverbook Navigator W200WH, Asus F9E, Roverbook Voyager V200, Dell latitude D430 и др. |
| Матрица 13.3" 1280x800 ccfl 20 pin LTD133EX2Z | LQ133K1LA4A, LTD133EX2A | Sony S / Sz / PCG-6, Asus W6A |
| Матрица 13.3" 1280x800 LED 30 pin B133EW06 | HP DV3000, HP DV3500 и других. | |
| Матрица 13.3" 1280x800 WXGA ccfl 20 pin | LG LP133WX1-TLA1, AUO B133EW01 | Apple Pro, Asus W7, DELL XPS1310 и других |
| Матрица 14.0" 1024x768 XGA ccfl 30pin LTN141XB-L02 | Samsung X10 и других | |
| Матрица 14.0" 1280x768 WXGA ccfl | N140A1-L02 | |
| Матрица 14.0" 1366x768 HD LED 40 pin B140XW01 | LP140WH1-TLA1, HSD140PHW1, B140XW01, B140XW02 | Asus K40IJ, MSI X410 и др. |
| Матрица 14.0" 1366x768 HD LED B140XW02 Slim | ||
| Матрица 14.1" 1280x800 WXGA ccfl | ACER, ASUS, BENQ, Compaq, DELL (после перепрограммирования), Fujitsu, HP, IBM, LG, RoverBook, Samsung, SONY, Toshiba и других. | |
| Матрица 14.1" 1440x900 WXGA+ ccfl 30pin B141PW01 | LTN141WD, B141PW01, N141C3 | ACER, ASUS, BENQ, Compaq, DELL (после перепрограммирования), Fujitsu, HP, IBM, LG, RoverBook, Samsung, SONY, Toshiba и других. |
| Матрица 15.0" 1024x768 квадратная | ACER, ASUS, BENQ, Compaq, DELL (после перепрограммирования), Fujitsu, HP, IBM, LG, RoverBook, Samsung, SONY, Toshiba и других. | |
| Матрица 15.0" 1400x1050 мат. квадратная | ACER, ASUS, BENQ, Compaq, DELL (после перепрограммирования), Fujitsu, HP, IBM, LG, RoverBook, Samsung, SONY, Toshiba и других. | |
| Матрица 15.4" 1280x800 WXGA ccfl глянц. | LP154WX4, LP154WX5, LP154WO1, N154I2, N154II-L0B, B154EW02, B154EX08AU Optronics: B154EW01, B154EW02, B154EW03, B154EW04, B154EW06, B154EW07, B154EW08, N154I1, N154I2, N154I3, N154I4, N154i2, C154i5,CLAA154WA01, CLAA154WA02, CLAA154WA03, CLAA154WA04, CLAA | ACER, ASUS, BENQ, Compaq, DELL (после перепрограммирования), Fujitsu, HP, IBM, LG, RoverBook, Samsung, SONY, Toshiba и других. |
| Матрица 15.4" 1280x800 WXGA ccfl матовая | ACER, ASUS, BENQ, Compaq, DELL (после перепрограммирования), Fujitsu, HP, IBM, LG, RoverBook, Samsung, SONY, Toshiba и других. | |
| Матрица 15.4" 1440x900 WXGA+ ccfl глянц. | ACER, ASUS, BENQ, Compaq, DELL (после перепрограммирования), Fujitsu, HP, IBM, LG, RoverBook, Samsung, SONY, Toshiba и других. | |
| Матрица 15.4" 1440x900 WXGA+ ccfl матов | B154W02, N154C3-L02, CLAA154WP05A и другие | ACER, ASUS, BENQ, Compaq, DELL (после перепрограммирования), Fujitsu, HP, IBM, LG, RoverBook, Samsung, SONY, Toshiba и других. |
| Матрица 15.4" 1680x1050 WSXGA+ ccfl гл | ACER, ASUS, BENQ, Compaq, DELL (после перепрограммирования), Fujitsu, HP, IBM, LG, RoverBook, Samsung, SONY, Toshiba и других. | |
| Матрица 15.6" 1366x768 HD ccfl 30 pin гл. | B156XW01, LP156WH1, N156B3-L02 и др. | ACER, ASUS, DELL, HP, SONY, Toshiba и других. |
| Матрица 15.6" 1366x768 HD LED 40 pin гл. | N156B6, LP156WH2, LTN156AT1, LTN156AT02 и др | ACER, ASUS, DELL, HP, SONY, Toshiba и других. |
| Матрица 16" 1366x768 HD LED 40 pin гл. | ACER, ASUS, DELL, HP, SONY, Toshiba и других. | |
| Матрица 16" 1366х768 HD ccfl 30 pin LTN160AT02 | ACER, ASUS, DELL, HP, SONY, Toshiba и других. | |
| Матрица 16" 1920x1080 WXGA ccfl 30 pin LTN160HT01 | ACER, ASUS, DELL, HP, SONY, Toshiba и других. | |
| Матрица 16.4" WXGA++1600x900 ccfl 30 pin | B164RW01 | ACER, ASUS, DELL, HP, SONY, Toshiba и других. |
| Матрица 17.1" 1440х900 WXGA+ ccfl 30 pin гл | LP171WP4, B170PW06 и др. | ACER, ASUS, DELL, HP, SONY, Toshiba и других. |
| Матрица 17.1" 1680х1050 WSXGA+ ccfl 30 | LP171W02 | ACER, ASUS, DELL, HP, SONY, Toshiba и других. |
| Матрица 17.1" 1920х1200 WUXGA+ ccfl 30 | Samsung LTN170CT05, LG LP171WU1 | ACER, ASUS, DELL, HP, SONY, Toshiba и других. |
| Матрица 17.3" 1600х900 HD+ LED 40pin гл | LP173WD1, LG LP173WD1-TLA1, AUO B173RW01 | ACER, ASUS, DELL, HP, SONY, Toshiba и других. |
| Матрица 18.4" WUXGA 1920x1080 ccfl 30 pin | N184H3-L02 | |
| Матрица 18.4" WUXGA 1920x1080 2 ccfl 30 pin | N184H4-L01 | Совместима с некоторыми современными ноутбуками. |
Максим ДОВГУН
Неисправный дисплей ноутбука превращает в «кирпич» даже самый мощный лэптоп. Реабилитация устройства требует замены матрицы, если причиной поломки стала именно она. Как это определить?
Почему ломается экран ноутбука?
Для проверки подключаем ноутбук к другому экрану - монитору, телевизору, проектору - через HDMI или VGA кабель. Если дефекты изображения - битые пиксели, цветные или белые полосы - сохранились, то виновником ошибки выступает программный сбой в материнской плате или видеокарте.

Другое дело, когда картинка на втором экране выглядит отлично: значит, причина поломки - сама матрица. Она могла стать неисправной:
- Из-за механического повреждения. Забытая на клавиатуре ручка или падение ноутбука на пол особенно часто приводят к поломке матрицы;
- Из-за воздействия жидкости. Это может быть как внешний фактор - пролитый на экран чай или кофе, так и внутренний - утечка жидкости из жидких кристаллов матрицы;
- Из-за заводского брака. Брак может проявиться не сразу, и единственным решением становится замена неисправной матрицы.
- Важно точно определить причину неисправности. Замену матрицы производят только в том случае, если при подключении к внешнему монитору вторая картинка не имеет дефектов, а экран лэптопа не оставляет сомнений в необходимости ремонта.


Ремонт: у мастера или самостоятельно?
Замена матрицы в сервисном центре - дорогое удовольствие, на котором можно сэкономить. Единственное, нужно быть уверенным в собственных силах, смекалке и прямоте рук. Внимание! На фотографиях и видео - работа специалиста с большим опытом, поэтому если опасаетесь, то лучше в сервис!
Перед заменой матрицы следует подготовить рабочее место. Настройте свет, найдите тряпочку или полотенце, куда будете складывать мелкие детали - винтики, зажимы и прочее. Из инструмента понадобится:
- Маленькая отвертка с крестовым концом;
- Пластиковое или металлическое лезвие. Может подойти, например, лезвие бритвы - только соблюдайте осторожность;
- Пинцет для работы с маленькими деталями.

Замена матрицы своими руками
Итак, вы готовы приступить к замене неисправной матрицы.
Важно! Отключаем кабель питания и отсоединяем батарею! Если этого не сделать, можно сжечь шлейф матрицы в результате короткого замыкания.
Если не отключить батарею, то очень часто сгорает мультичип, отвечающий за подсветку матрицы. Из-за этого после установки матрицы, она работает, но подсветки нет, то есть изображение очень тусклое и разглядеть его можно направив на матрицу свет или подсветив фонариком экран ноутбука. Если такое произошло с вашей матрицей, дело не в дефекте матрицы. Единственный выход - нести в сервисный центр и менять мультиконтроллер (примерная цена ремонта 2500 р.)


Находим винты крепления рамки. На одних ноутбуках их видно сразу, на других они спрятаны под декоративными заклепками. Откручиваем и снимаем рамку, аккуратно убирая лезвием внутренние защелки;

Демонтируем поврежденную матрицу. Для этого откручиваем все болтики и убираем защелки. Аккуратно отсоединяем шлейф и провода, идущие от веб-камеры и Wi-Fi антенны (есть не на всех моделях)




Проверяем совместимость матрицы. На обратной стороне демонтированной детали есть надпись - это название матрицы. Следует брать либо оригинальный аналог, либо совместимую матрицу. Проверить, подходит ли деталь, можно по партномеру на специальных сайтах (например, тут полный список совместимости lp156wh3) или, покупая в нашем магазине, уточнить у менеджеров;


Устанавливаем новую матрицу. Подсоединяем шлейф, провода, дополнительно закрепляем их изолентой. Монтируем матрицу, устанавливаем защелки и закручиваем все винтики;

Проверяем функциональность экрана. Для этого подключаем к ноутбуку кабель питания и смотрим на дисплей. Картинка снова радует глаз отсутствием дефектов? Отлично! Вновь отключаем питание и выполняем последний шаг.
Устанавливаем рамку экрана обратно. Аккуратно вставляем рамку в защелки и закручиваем болтики.

Все! Весь процесс замены матрицы, при наличии запасной детали, занимает от силы час и экономит вам до нескольких тысяч рублей.

Покупка матрицы ноутбука
Еще один важный вопрос - где купить матрицу, чтобы не беспокоиться о своем выборе?
- Самый безопасный, но затратный вариант - приобрести оригинальную деталь в авторизованном сервисном центре или специальном магазине. Более экономный способ - купить совместимый аналог по меньшей стоимости.
- Второй путь - заказать матрицу в интернет-магазине. Цены там ниже, но придется доплатить за доставку (если она платная) и подождать пару дней, пока придет деталь.
- Третий, самый бюджетный вариант - снять б/у матрицу с неисправного ноутбука в специализированном пункте. Здесь, как и в авторазборе, по самой доступной цене можно приобрести различные детали. Правда, никакой гарантии, что элемент прослужит долго, нет.
Подробнее о замене матрицы в коротком, но понятном видео
Итак, мы подсказали вам, как правильно и без последствий заменить неисправную матрицу и выгодно приобрести рабочий аналог. Еще раз напоминаем о необходимости отключать питание ноутбука перед ремонтом и успехов вам!
Н у-ка признайтесь, что вам хочется сделать, когда вы видите на экране ноутбука наглую рожу соперника, который бессовестно и несправедливо отобрал у вас победу в игре? Ну конечно, стукнуть по ней кулаком! Тем, кто не очень сдержан в эмоциях, всё же лучше держать под рукой боксерскую грушу, ведь от удара пострадает не ваш виртуальный враг, а ни в чем не повинная матрица.
Продолжая тему о самостоятельном апгрейде/ремонте наших электронных помощников, поговорим о восстановлении . Сегодняшний рассказ посвящен тому, как заменить матрицу на ноутбуке.
Как узнать, какая матрица установлена на вашем ноутбуке
Н оутбук ноутбуку, как мы уже выяснили, рознь. Очень похожие, даже полностью внешне идентичные аппараты внутри могут быть совершенно разными. Да что там похожие… даже одна и та же модель иногда сходит с конвейера с разными типами матриц, которые нельзя просто взять и поменять местами. Словом, чтобы подобрать ноутбуку новую «морду» взамен разбитой, нужно знать ее параметры.Дабы точно не ошибиться в выборе, ведь современные LED-матрицы стоят не особо дешево, можно купить абсолютно такую же, как разбирая. Однако в точности такой в продаже может не оказаться. В этом случае допустимо подобрать взаимозаменяемый аналог. К счастью, абсолютное большинство недорогих и среднебюджетных лэптопов, выпущенных в последние годы, оснащаются типовыми дисплеями, с поиском деталей к которым проблемы сегодня нет.
Как же определить тип матрицы, установленной на ноутбуке? Существует только один способ сделать это правильно: по заводскому парт-номеру, указанному на этикетке самой матрицы, которая находится на ее задней поверхности. Чтобы до нее добраться, придется разобрать экран.
Возможно, при поисках нового «фэйса» для вашего электронного друга вы натолкнетесь на веб-сервисы, которые автоматически подбирают совместимые запчасти по модели компьютера. Стоит ли им доверять? Как я уже говорил, одна и та же модель может быть оборудована разными экранами, и если подобный сервис выдаст вам несколько вариантов, вы запутаетесь еще больше. С другой стороны, если сервис принадлежит серьезному специализированному магазину (Aliexpress к таковым не относится), можете обратиться за разъяснениями к его консультантам.
Вернемся к парт-номеру на этикетке. На картинке ниже он подчеркнут зеленой линией.

Зная этот код, достаточно скормить его Гуглу или Яндексу вместе со словом «купить», и, если деталь не является редкой или сильно устаревшей, вам откроются десятки предложений Интернет-магазинов.

В парт-номерах зашифрованы некоторые параметры матриц, в частности – диагональ и производитель. В моем примере – LTN156 AT37, экран имеет диагональ 15,6” (число 156) и выпущен он компанией Samsung, на что указывает шифр завода LTN.
Какие параметры важны для подбора совместимой матрицы
И у старой, и у новой детали обязательно должны совпадать:
- Диагональ , иначе новая просто не подойдет по величине.
- Разрешение . Этот параметр иногда указывают только в пикселях, например, 1280×800. Иногда – вместе с буквенными обозначениями, вроде WSVGA, WXGA и т. д. Последние помимо разрешения учитывают соотношение сторон экрана. Более детальную информацию о том, что это означает, можете получить из .
- Тип подсветки – LED (светодиодный, чаще всего встречающийся на современных лэптопах) или CCFL (ламповый – относительно устаревший).
- Форм-фактор : толщина, расположение и тип креплений к корпусу крышки, место подключения видеошлейфа, количество контактов разъема. 40-пиновыми разъемами оборудованы современные LED-матрицы, 30-пиновыми – чаще ламповые, но не всегда. 20-пиновые (редкие) встречаются при том и другом типе подсветки. В случае несовпадения только распиновки разъема новый экран можно подключить через специальный адаптер-переходник.
Попробуем для примера подобрать аналог уже упомянутой «морды» – LTN156AT37 (встречается на некоторых моделях Acer).
Зайдем на сайт любого интернет-магазина, где есть ее описание.

Получается, на замену подойдет любая матрица, у которой:
- Диагональ – 15,6”.
- Разрешение – 1366×768 WXGA.
- Подсветка – LED.
- Разъем – 30 pin.
- Крепления (ушки под винты) – вверху и внизу, разъем для шлейфа – снизу справа, толщина – slim (тонкая).
Теперь обратимся к каталогам и выберем из них товары с аналогичными характеристиками. Впрочем, можно этого и не делать, поскольку магазины часто приводят списки аналогов в описании каждой матрицы. Но так как сведения там не всегда достоверны, лучше перепроверить.
Пользователи часто интересуются, можно ли установить 30 или 40-пиновую LED-матрицу вместо 30-пиновой CCFL, если по остальным параметрам они совпадают? Отвечаю: поскольку новых CCFL-матриц остается всё меньше (их уже не выпускают), разработаны шлейф-переходники, которые позволяют производить такую замену. Последние обычно продаются там же, где и матрицы.
Правило – правилом, но есть исключения
С уществуют ноутбуки, матрицы которых прочно приклеены к крышке, то есть являются несъемными. В случае их повреждения замене подлежит весь дисплейный модуль. Пример таких аппаратов – MacBook Air 11 и 13. За счет отказа от механических креплений крышки MacBook Air и получаются такими тонкими.На фото ниже хорошо заметно, что крышка MacBook Air примерно вдвое тоньше крышки MacBook Pro. У второго матрица съемная.

Кстати, стремясь делать что-то похожее на макбуки (внешне, но не качеством), подобные «лайфхаки» с клеем используют и производители из Поднебесной.
Несъемность клееных матриц Apple, конечно же, условная. Опытные ремонтники давно научились их снимать и менять, но тем, кто никогда раньше подобного не делал, лучше не пытаться им подражать, ибо вероятность испортить дорогостоящие детали близка к 99%.
Ремонт разбитого экрана с клееной матрицей на дешевых китайских лэптопах, как правило, невозможен из-за отсутствия в продаже запасных частей. А также нецелесообразен по стоимости.
А теперь – “расчлененка”. Всё, что описано ниже, выполняется на ваш страх и риск
Д ля демонтажа испорченной матрицы вам понадобится крестовая отвертка (лучше магнитная), канцелярский нож, пластиковая карта (можно заменить на тонкую линейку или медиатор), а также пластиковая или металлическая лопатка-спуджер для отщелкивания защелок и отключения контактов.
Перед тем как приступать к разборке экрана, не забудьте полностью обесточить ноутбук – отсоединить внешний блок питания и аккумуляторную батарею, даже если последняя, по вашему мнению, разряжена.
Дальше приступим к демонтажу рамки дисплея – детали, которая окружает экран. На передней части рамок обычно есть небольшие резиновые накладки, которые предохраняют экран от соприкосновения с клавиатурой при закрытии крышки. Под некоторыми из этих накладок находятся винты, которые держат рамку.
Используя лезвие ножа, аккуратно отделите накладки от рамки. Старайтесь не дотрагиваться пальцами до их нижней поверхности, покрытой липкой массой, иначе они в дальнейшем будут плохо держаться.

Следом выкрутите все винты. Если их нет, значит, рамка держится только на защелках.

Подденьте рамку руками и постарайтесь отделить от экрана. Если она не поддается, вставьте в щель между ней и основной частью крышки пластиковую карту или медиатор и осторожно ведите ими вдоль периметра, отщелкивая защелки.
Некоторые рамки дополнительно фиксируются двусторонним скотчем. Для их снятия приходится прикладывать чуть больше усилий.

Отсоединив рамку, отложите ее в сторону. Теперь перед вами – сама матрица. Чаще всего они тоже крепятся к крышке лэптопа винтами, но есть модели, которые вставляются в пазы.
Выкрутите винты, удерживающие матрицу, потом возьмите ее за края и положите на клавиатуру «лицом» вниз.

Следующий этап – отключение видеошлейфа и кабеля инвертора – устройства управления подсветкой, которое на CCFL-матрицах имеет отдельный коннектор. Первым делом отсоедините шлейф: аккуратно отклейте скотч, которым он прикреплен к задней стенке матрицы и, помогая себе спуджером, извлеките его из разъема. Следом отключите инвертор. Если к матрице прилегает шлейф веб-камеры, также отсоедините его.
Кстати, на этом этапе вы как раз и узнаете, что за экран установлен на вашем компьютере. Парт-номер, по которому определяют его модель, как вы помните, указан на этикетке.

Установка новой матрицы и сборка дисплея производятся в обратном порядке.
Немного о подключении LED-матриц вместо CCFL через шлейф-переходник
Ш лейф-переходники представляют собой устройства в виде ленты, на одном конце которой находится разъем для подключения LED, на другом – CCFL. К средней части этой ленты подсоединяется небольшая платка – инвертор для управления LED-подсветкой. На нем тоже есть от 2 до 8 разъемов, возле которых указаны марки или модельные линейки ноутбуков – Asus, Dell, HP, Toshiba, Lenovo и т. д.
К чему подключать основные разъемы шлейф-переходника, думаю, понятно. LED – к порту LED-матрицы. CCFL – к видеокабелю ноутбука. Из портов инвертора вам понадобится только один – тот к которому подойдет кабель вашего CCFL-инвертора.
После подключения зафиксируйте шлейф-переходник на задней панели матрицы клейкой лентой, и можете собирать ноутбук. Если всё сделано правильно, машина не заметит подмены.
Следуем за белым кроликом: как заменить матрицу на ноутбуке собственными руками обновлено: Апрель 12, 2017 автором: Johnny Mnemonic
Матрица, как правило, подвергается любым повреждениям очень часто. Ее могут разбить дети, телевизор упал или каким-то образом попала вода на экран. Если на самом экране появились полосы или какие-то пятна, убрать их будет не совсем легко. А лучше всего на телевизоре просто заменить матрицу. Такой процесс нельзя назвать легким, сама деталь стоит очень дорого, так как является главной и важной частью телевизора.
Замена матрицы телевизора, в основном, происходит из-за неаккуратного обращения с ним или не правильно выполнялись правила его эксплуатации. Без матрицы телевизор, как правило, не будет работать. От сложности ее поломки зависит и сам процесс ремонта.
Если на монитор попала вода, то такой ремонт затянется, так как требует к себе тщательного подхода. Самостоятельно сделать ремонт не получится, потому, что это очень кропотливая работа и справится с ней, сможет только специально обученный, мастер.
Замена экрана на новый, можно произвести, если матрица полетела путем механического повреждения. То есть, если повреждение произошло при ударе, и она лопнула или на мониторе появились царапины. Тогда справиться с такой задачей вы сможете и своими руками, стоит только подобрать правильный тип матрицы. Так как для каждого дисплея телевизора требуется индивидуальный ее тип, со своими основными особенностями.

Основные признаки, свидетельствующие о поломки матрицы:
- Обычное изображение заменили вертикальные, разного цвета полоски;
- Образовались разводы и горизонтальные полосы;
- Возникли круги на мониторе темного цвета;
- Появились мелкие пятнышки на экране разного цвета;
- Картинка стала пропадать частично или целиком.
Если вы заметили хоть один признак, тогда обязательно нужно делать ремонт. Восстановить матрицу, если она потекла или заменить на новую. Битая матрица выглядит не эстетично на плазменном телевизоре, поэтому ее менять нужно обязательно, без нее прибор работать просто не будет.
Ремонт шлейфа матрицы телевизора: пошаговая инструкция
Сегодня лед телевизоры и плазмы не являются диковинкой. Почти в каждом доме, офисе или на углу большого супермаркета можно встретить один из них. Такие приборы имеют специфические поломки, которые требуют особенного ремонта. Все известные производители: Самсунг, Филипс, Сони, Тошиба предоставляют свой гарантийный срок, поэтому сервисный центр должен предоставить свои бесплатные услуги.
Ремонт ЖК телевизоров нужно производить тогда, когда выходит из строя микросхема, шлейф, экран или возникают проблемы с его подсветкой. Все это свидетельствует о поломки матрицы. Ремонт ее можно сделать вручную или обратиться в сервисный центр.
Починить матрицу бывает невозможно, так как экран треснул или разбит полностью. Разбитая матрица не подлежит ремонту, восстановление ее не имеет смысла. Поэтому ее нужно просто заменить. А вот если выше из строя шлейф матрицы, тогда его можно починить самостоятельно, воспользовавшись, уроками мастер класс.

Инструкция по ремонту шлейфа:
- Разобрать корпус телевизора;
- Выявить поврежденный шлейф, который нужно отремонтировать;
- Осторожно нужно отсоединить шлейф от матрицы, его не шатаем, а вытягиваем ровно;
- Зачистить поврежденные контакты, обезжирить их;
- Припаять контакт;
- Установить шлейф на место;
- Собрать прибор.
Этот процесс требует предельной четкости и аккуратности, чтобы не повредить остальные тонкие шлейфы. По окончанию работы телевизор обязательно нужно проверить и убедится в правильности своих действий. Чтобы не делать такую ответственную работу, проще будет поменять поврежденный шлейф на новый.
Матрица для телевизора Samsung: пошаговая инструкция ее замены
Каждый производитель использует для своих телевизоров индивидуальный тип матрицы. Матрицы бывают трех видов: TN, IPS и VA. Само больше фирмы используют матрицы VAи IPS, так как они являются усовершенствованными моделями. У них отличное качество изображения, превосходная палитра красок и хороший угол обзора.
Однако и эти модели склонны к поломкам. Происходит повреждение матрицы из-за неправильного и неаккуратного обращения с техникой. За экраном нужно регулярно ухаживать, производить очищение его поверхности мягкой ветошью, не использовать моющие и дезинфицирующие средства.
Известная фирма Samsung использует в своем производстве большинство разновидностей матрицы. Одним из них является тип ltf320ap08. Если все же она сломалась, то ее нужно попытаться восстановить или заменить. Сначала приобретаем правильную матрицу, которая подходит именно для вашей модели, а затем приступаем к ремонту.

Пошаговая замена матрицы:
- Разобрать телевизор. Нужно разъединить переднюю панель телевизора от задней. Корпус соединяется саморезами, которые нужно выкрутить отверткой.
- Положить матрицу на мягкую поверхность.
- Отключить все шлейфы. Делается это нужно очень аккуратно, чтобы не повредить специальные крепления шлейфа. При этом на поверхность соединений накладывается скотч.
- Снять матрицу.
- Подсоединить новый элемент.
- Собрать в обратной последовательности корпус прибора.
После всей проделанной работы, обязательно нужно согласовать матрицу с телевизором при помощи пульта управления. Если этого не произошло, нужно сделать определенные настройки, войдя в меню ТВ.
Современная матрица для телевизора LG: незначительные отличия
Перед тем, как произвести замену экрана в телевизорах известных производителей Samsung, Philips и LG, для начала выясним, что же такое матрица. Это стеклянная поверхность, которая состоит из большого количества пикселей. Они в свою очередь могут изменять цвет и яркость изображения, в зависимости от воздействия различных сигналов из внешней среды.
Матрица является основным элементом ТВ. Каждый производитель телевизоров использует свой тип матрицы. Например, телевизоры LG используют IPS матрицы. Такой тип прекрасно справляется с четкостью и контрастностью изображения.
На сегодня, телевизоры LG пользуются огромной популярностью и являются наиболее продаваемой моделью. Однако не правильное обращение с телевизором приводят к его поломке.

Основные неисправности:
- Треснул экран;
- Вышла из строя микросхема;
- Проблема со шлейфом;
- Пиксели утратили свою функциональность;
- Не горят светодиоды LED подсветки.
Некоторые неисправности можно устранить самостоятельно, а вот более сложные поломки (разбитый экран) требуют помощи специалиста. Ремонт LG телевизоров практически ничем не отличается от других приборов. Имеются незначительные отличия, которые можно обнаружить только в конструкции самой модели.
Правильная замена матрицы на телевизоре (видео)
Без матрицы телевизор не будет работать, так как она является его базовой составляющей. Заменить матрицу – задача не из легких. Если вы не уверены в своих силах, то лучше обратитесь за помощью к специалистам или же в сервисный центр. Они помогут выявить поломку, произведут замену вышедших из строя деталей.