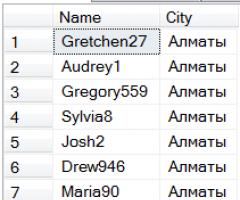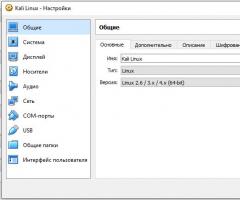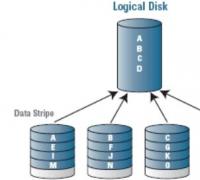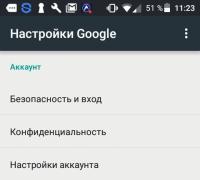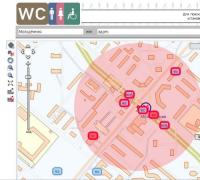Установка windows 7 без форматирования диска. Как отформатировать жесткий диск перед установкой windows четырьмя разными способами — пошаговая иструкция
Приветствую всех читателей моего блога, с вами Тришкин Денис.
Пользуясь компьютером долгое время, рано или поздно появляется необходимость переустановки Windows. Это можно осуществить несколькими способами. Правильным считается тот, перед которым нужно сделать форматирование жесткого диска. В статье я расскажу, как именно это происходит, а также познакомлю вас с главными понятиями.
Итак, что такое форматирование? Еще в школе этот процесс подавали, как разбитие на сектора и дорожки, с потерей всей записанной ранее на носитель информации. В реалиях сегодняшнего технологического мира форматированием называется процесс разметки электронного носителя данных, независимо от его формы и структуры, будь то оптический или жесткий диск, карта памяти, флешка.
Если говорить просто – процесс представляется собой стирание всех существующих файлов в указанной области. При этом, когда появляются новые, они уже размещаются поверх цельным образом. Из-за этого в будущем доступ к ним будет проще, а, следовательно, скорость обработки запросов снизится. ОС и отдельные программы будут работать быстрее.
Типы файловой системы ( ^)
Перед тем как непосредственно перейти к ознакомлению с самим процессом, важно познакомить вас с таким понятием, как файловая система и ее виды . Итак, она представляет собой таблицу, в которой указан порядок хранения, записи и именования информации на носителях. Другими словами, она отвечает за все процессы, связанные с переносом и чтением данных.
Существует несколько самых известных и используемых типов:

Процесс форматирования ( ^)
Сразу нужно уточнить, что мы говорим о форматировании перед установкой Windows. Поэтому речь пойдет о работе с жесткими дисками, а не с другими хранителями данных.
Этот процесс состоит из трех этапов:
треки (дорожки);
программа управления информацией.
1 Низкоуровневое форматирование – считается главным. Во время этого процесса производится разметка области хранения информации. Это осуществляется непосредственно во время изготовления винчестера. При низкочастотном форматировании в соответствующей области создаются все необходимые для работы структуры. К ним относятся:
В будущем за все время использования носителя эта разметка не меняется. Многие утилиты, в которых заявлена возможность низкоуровневого форматирования, на самом деле этого не делают. В лучшем случае они только прописывают новую программу управления.
2 Разбитие на разделы. Во время этого процесса весь объем жесткого диска делится на логические части (чаще всего они называются буквами латинского алфавита: C, D, E и другими). Это осуществляется встроенными службами самой операционной системы или программами сторонних разработчиков. Процесс не является обязательным – его можно пропустить – носитель будет иметь только один раздел. Но в связи с тем, что современные винчестеры имеют большие объемы памяти, обычно производится их разбитие на логические разделы.

увеличить
3 Высокоуровневое форматирование. Во время процесса формируются логические структуры, которые отвечают за хранение файлов. Этот вид делится на два типа:

Способы форматирования перед установкой новой системы ( ^)
Существует всего несколько способов форматирования перед тем, как установить новый Windows:
с помощью встроенных возможностей;
командная строка (используются тот же инструмент);
программы стороннего разработчика (чаще всего это Acronis Disk Director );
использовать другой компьютер.
Пошаговая инструкция форматирования встроенными возможностями ( ^)
Сразу нужно отметить, что я буду говорить о Windows 7, 8, 10, так как предыдущие версии корпорация Microsoft перестала поддерживать. Итак, когда во время установки новой операционной системы вы дошли до пункта выбора диска, нужно:

Встроенный инструмент позволяет отформатировать диск только быстрым способом.
При этом в нем не предусмотрены дополнительные функции. Именно поэтому многие специалисты используют специальные программы для форматирования, которые работают даже без установленной операционной системы. Самой удобной считается вышеупомянутая Acronis Disk Director . Это приложение платное, хотя есть возможность временного пользования.
Форматирование с помощью Acronis Disk Director ( ^)
Для работы с приложением нужно:
1 Скачать файл образа программы при помощи торрент трекера.

увеличить
2 Записать скаченный образ на флешку

увеличить
3 Через БИОС (BIOS) проверить, что система загружается сначала с флешки, нажать кнопку F10, согласиться.

увеличить

увеличить
4 После перезагрузки подтвердить работу с флеш носителя.
5 Появляется черный экран, где необходимо выбрать полную версию Acronis Disk Director .

увеличить
6 На всплывающем окне отметить «ручной» режим.
7 После этого выделяем раздел и в левом меню кликаем по пункту .

увеличить

увеличить
9 После этого программа нас отправляет в первоначальное окно выбора раздела. Это необходимо для внесения дополнительных изменений. Но так как мы делаем только форматирование диска, на который позже будет установлен Windows, нажимаем на флажок.

увеличить

увеличить
10 Ждем окончания процесса. После этого можно выходить из программы и продолжить установку ОС. При этом форматировать диск встроенной программой уже нет необходимости.

увеличить
Форматирование через командную строку ( ^)
Этот способ практически никто не использует, так как большинству достаточно вышеописанных методов. Но иногда все же встречаются ситуации, когда он остается единственным.
Для вызова командной строки, перед копированием новой версии Windows на компьютер, необходимо при появлении первого же окна установки, нажать комбинацию клавиш «Shift+F10 ». После этого появится черное окошко. В нем прописывается команда «format » вместе с буквой раздела, который нужно отформатировать (это может быть C, D, E и другие). После этого нужно подтвердить действие: «Yes ». Либо написать «No » если ошиблись с буквой раздела или просто передумали.

Форматирование жесткого диска через сторонний компьютер ( ^)
Несколько раз я встречался с ситуациями, когда вредоносное программное обеспечение (оно же вирус) повредило системные файлы на жестком диске. В результате нарушается работа важных механизмов, что приводят к ошибке форматирования в стандартной утилите. Получается, чтобы справиться с «заразой», необходимо установить новый Windows. А это не будет иметь смысла без форматирования.
Ситуацию можно решить при помощи стороннего компьютера. К нему подсоединяется зараженный винчестер и в стандартной системе очищается. Для этого после загрузки системы в разделе «Мой компьютер » нужно выбрать поврежденный раздел, нажать на нем правой кнопкой, а потом выбрать соответствующее меню. Указывается файловая система, размер кластера и метка тома.

увеличить
После форматирования жесткий диск устанавливается на первоначальный компьютер и проводится установка Windows. Иногда во время этого система требует заново разделить раздел на сектора и дорожки. Не стоит беспокоиться – это нормально.
Форматирование винчестера перед установкой Windows – важный шаг. Если его не сделать, новая версия будет работать с ошибками и скорее всего не долго.
Надеюсь, эта статья прояснит для вас основные вопросы, которые связаны с процедурой форматирования. Подписывайтесь, рекомендуйте меня друзьям и вместе со сной становитесь грамотными в компьютерной сфере.
Вследствие выбора параметра «Выборочная установка» будет установлена новая копия Windows 7 на указанный вами раздел. При установке удаляются файлы, программы и настройки пользователя.
Создайте резервную копию всех нужных файлов и настроек, чтобы восстановить их после установки. Необходимо будет переустановить нужные программы, поэтому убедитесь, что у вас есть установочные диски и ключи продуктов для программ, которые будут использоваться в Windows 7, или установочные файлы программ, загруженных из Интернета.
Примечаниe : Если не форматировать жесткий диск при установке, файлы данных сохраняются в папке Windows.old на разделе, где установлена Windows 7. Однако все равно потребуется создать резервную копию файлов . Если у вас есть зашифрованные файлы данных, возможно, вы не сможете получить к ним доступ после установки Windows 7. Если после установки Windows 7 файлы данных были восстановлены из резервных копий, можно удалить папку Windows.old.
«Выборочная установка» без форматирования жесткого диска
Примечание: Возможно, после завершения установки Windows 7 потребуется
Переустановка (обновление) Windows 7 выполняется поверх установленной операционной системы без форматирования системного раздела. При этом сохраняются пользовательские файлы и настройки, а также установленные программы и их параметры.
Внимание! Для переустановки операционной системы необходимо выполнить вход в нее. Вам понадобятся:
- установочный диск
- ключ продукта
- свободное место на системном разделе (не менее, чем занимает папка Users в его корне)
Запустить переустановку Windows 7 можно как непосредственно с установочного диска, так и из элемента панели управления Архивация и восстановление . Внизу главного окна нужно щелкнуть ссылку Восстановить системные параметры или компьютер , затем - Расширенные методы восстановления . Эти методы представляют собой:
- восстановление системы из образа, заранее созданного с помощью функции архивации
- переустановку системы, при этом сразу указывается, что требуется установочный диск

О восстановлении системы из заранее созданного образа рассказывается в статье Восстановление данных из резервных и теневых копий в Windows 7 . А здесь пойдет речь о переустановке системы - в графическом интерфейсе Windows этот процесс называется обновлением. Новая Windows 7 устанавливается поверх текущей ОС с установочного диска без форматирования системного раздела. Как правило, этот способ советуют в тех случаях, когда исчерпаны все остальные варианты решения проблемы, хотя это вполне приемлемое решение с технической точки зрения.
Если вы запустите обновление из элемента панели управления Архивация и восстановление , Windows 7 заботливо напомнит вам о том, что перед установкой нужно сделать резервную копию файлов и тут же предложит это сделать. Это хорошая идея, и не стоит от нее отказываться. По окончании архивации, либо в случае отказа от нее, вам будет предложено вставить установочный диск в привод и перезагрузиться.
Впрочем, можно запустить обновление другим способом - достаточно вставить установочный диск и запустить setup.exe , а затем в открывшемся окне нажать кнопку Установить .

В этом случае Windows 7 предложит вам загрузить последние обновления - логично установить обновленную систему. Безусловно, требуется подключение к Интернету.

Если вы решили загрузить обновления, процесс загрузки отобразится в следующем окне.

После загрузки обновлений будет выполнена перезагрузка системы и начнется процесс установки. Приняв лицензионное соглашение, вы сможете выбрать ее тип.

- Обновление - это установка поверх существующей системы. При этом сохраняются пользовательские настройки и файлы, а также установленные программы. Все системные параметры (например, конфигурация служб) сбрасываются - приводятся к стандартным, как при новой установке Windows.
- Полная установка - это чистая установка с форматированием системного раздела, либо установка на другой раздел жесткого диска.
При обновлении используется средство переноса данных.

С его помощью сохраняются:
- пользовательские файлы и папки
- аудиофайлы, изображения и видеофайлы
- учетные записи и параметры пользователей
- параметры программ
- параметры Интернета и файлы в папке «Избранное»
- параметры электронной почты
- контакты и сообщения
Все файлы сохраняются на тот же раздел, куда устанавливается операционная система. Во время переустановки создается ряд папок, в одной из которых средство переноса данных размещает эти файлы. На рисунке ниже показано, как переносятся профили пользователей.

Затем все эти данные восстанавливаются в установленной системе, а временные папки удаляются. Но прежде чем вы увидите рабочий стол, нужно будет пройти через стандартный процесс настройки пользовательских параметров, называемый OOBE (Out of Box Experience) - ввести ключ продукта, задать языковые и региональные настройки и т. д. По окончании обновления у вас будет полностью восстановленная система, сохранившая ваши файлы, пользовательские предпочтения и параметры установленных программ.
17.02.2017
Операционная система Windows 7 была и остаётся лидером среди устанавливаемых ОС по всему миру, несмотря на растущую популярность новой «Десятки». Охват всеми полюбившейся операционной системы составляет более 55% всех компьютеров на планете. И пользователи часто задаются вопросом, как научиться устанавливать «Семёрку» самостоятельно.
Сама ОС - это не что иное, как просто программа, сложная, но это программа, которая может быть подвержена различного рода взломам и хакерским атакам. Компьютерное железо тоже не вечно и при апгрейде или замене неисправного оборудования требуется часто и переустановка операционной системы.
В период с лета 2015 г. – в течение года было обновление до «десятки», и под конец периода это обновление уже было принудительным. Пользователи не могли от него отказаться. И многие вынужденные обладатели нового продукта хотят вернуть их полюбившуюся, стабильную Windows 7, но, к сожалению, не знают, как это сделать.
Особенности переустановки «Виндовс»
Данная статья посвящена переустановке Windows 7 на компьютеры и ноутбуки, для всех кто не знает как это сделать, или боится впервые самостоятельно переустановить «Виндовс» 7.
В статье вас ждёт:
- Подробное описание самой установки – пошаговая инструкция;
- Изображения хода установки и последующих настроек;
- Советы и рекомендации по ходу установки.
Подготовка к переустановке «Виндовс»
Приступим:
В первую очередь необходимо позаботиться о сохранности важных данных: скопируйте все фотографии, видео и документы в надёжное хранилище, это может быть съёмный носитель или облако. А если, ваша ОС не загружается, можно попробовать загрузиться с Live CD, чтобы скопировать данные. Или подключить внешний жесткий диск и изъять необходимые файлы с вашего диска.
Переустановить Windows, в данном случае будем говорить о «Семёрке», очень просто.
Вам понадобится образ «Виндовс» 7. Его можно скачать в сети или приобрести коробочную версию. Кто не знает - это версия ОС на диске или флешке, которую можно купить в магазине.

Если с коробочными версиями всё ясно: платишь деньги – получаешь готовый образ, то в случае с покупкой в сети, предварительно этот скачанный образ нужно подготовить, то есть, записать его на USB-флеш накопитель или диск.
Самая распространённая программа для записи образов - это UltraISO . Утилита бесплатная и легкая в использовании, а также в сети полно информации о том, как в ней подготовить загрузочный носитель для установки на компьютеры.

Устанавливаем приоритет загрузки в БИОСе
Условно – образ мы подготовили, теперь его нужно установить на компьютер.


В более современных материнских платах интерфейс, как правило, графический, но разобраться в нём несложно. Просто ищите разделы (приоритет загрузки).
Загрузка Флешки или диска с образом через Boot-меню
Эта манипуляция нужна всего для одного раза, и после установки «Виндовс», необходимо будет всё вернуть на место. Вместо этого, можно просто при перезагрузке, в момент, когда на экране появится информация об установленной памяти нажать клавишу входа в Boot меню. Обычно это клавиши «F11» , «F12» или «Esc» , но не всегда. Опять же, на стартовом экране загрузки есть подсказка. В окне «Boot меню» выбираем ваш носитель диск это или флешка и кликаем «Enter» .
Начало установки «Виндовс» 7


Желательно почитать более подробную информацию о ходе установки и требованиях к «железу» - нажать на ссылку с описанием более подробной информацией внизу окна. Кнопка для восстановления системы нужна для конкретных случаев при необходимости восстановить повреждённые файлы. Сейчас нам туда не надо, поэтому просто жмём «Установить».
Какую разрядность ОС выбрать 64 или 86

Совет: если у вас на компьютере оперативной памяти установлено до 3 Гб, то стоит выбрать 32-битную (x86) версию, если от 3 и выше то 64. От этого выбора зависит как стабильно и быстро будет работать «Виндовс». С оперативной памятью в 1 Гб — Максимальная 64-бит, операционная система конечно, установится, но работать на ней будет просто мучительно. Она будет жутко тормозить и виснуть.
- В следующем окне стоит ознакомиться с лицензионным соглашением, непросто пролистать и согласиться, а прочитать, мало ли какие вы данные согласно этого лицензионного соглашению доверите компании «Майкрософт»? А вдруг это вам не понравится и вам в таком случае лучше будет отказаться от использования данного продукта. Отмечаем галочкой пункт «Я принимаю условия лицензионного соглашения» и кликаем «Далее» .
- Нас интересует полная установка, поэтому выбираем вторую плитку (Полная установка новой версии) .


Форматирование жёсткого диска при переустановке Windows 7

При переустановке «Виндовс» 7 нужно провести форматирование «Локально диска», на котором у вас была установлена «Виндовс». В противном случае ОС будет установлена поверх старой системы, а файлы прежней ОС будут помещены в папку Window old и будут только занимать место на жестком диске.

К примеру: у вас диск на 100 Гб, а вам нужно создать раздел для установки на 50 Гб. Пишем в окошке необходимый размер будущего системного диска и нажимаем «Применить» . Для оставшегося пространства создаём второй или более Локальных дисков. При создании нового раздела система предупредит о создании дополнительных зарезервированных разделов.

Чистая установка Windows на компьютер


Завершение установки – активация и настройка параметров
Остерегайтесь подделок и использования пиратских сборок. Поверьте, ничего хорошего это не принесёт.

Переустановка или обновление Windows выполняется поверх установленной операционной системы без форматирования. При этом сохраняются ваши файлы и настройки, а также установленные программы и их параметры.
На этой странице
Обновление до последней версии Windows 10 с помощью Update Assistant
Помощник по обновлению — самый простой способ обновления до свежей версии Windows 10. Скачайте и запустите!
Подготовительный процесс рассчитан на работу в фоне — вы можете работать в системе пока все необходимые файлы загружаются на ваш ПК. Обновление автоматически запускается через полчаса после окончания подготовки . В этот промежуток вы можете запланировать установку на удобное время или запустить ее сразу.
Переустановка или обновление до Windows 10 с помощью установочной флэшки
В Windows 10 переустановка поверх — это самый простой, эффективный и быстрый способ устранения серьезных проблем, если система загружается. Вместе с загрузкой установочных файлов процесс занимает час-два.
Рекомендация использовать этот способ только в качестве последнего средства устранения неполадок давно устарела. Владельцы Windows 10 автоматически и незаметно проходят через этот процесс при каждом выпуске новой версии, т.е. раз в полгода (инсайдеры — намного чаще).
Для переустановки или обновления этим способом необходимо выполнить вход в систему. Обновление 32-разрядной Windows до 64-разрядной и наоборот невозможно в принципе.
Шаг 2 — Запуск
setup.exe Далее .

Шаг 3 — Установка
По результатам проверки определяется, что можно перенести. Если перенос программ и настроек недоступен, используйте установочную флэшку в соответствии с языком системы или смените его — инструкции в моем канале Telegram и группе ВК .

При переустановке Windows 10 процесс полностью автоматизирован вплоть до входа в учетную запись. При обновлении до Windows 10 с предыдущих ОС надо пройти этап настройки пользовательских параметров.
Возможность откатиться к предыдущей версии сохраняется на протяжении 10 дней. Пока она не потрачена, можно увеличить период (ТГ | ВК).
Переустановка Windows 7 или 8.1 с помощью установочной флэшки
В Windows 8.1 графический интерфейс отличается, но процесс в целом тот же.
Шаг 1 — Создание установочной флэшки
Шаг 2 — Запуск переустановки
Вставьте установочную флэшку и запустите setup.exe , а затем в открывшемся окне нажмите кнопку Установить .

Шаг 3 — Установка обновлений
Windows предложит вам загрузить последние обновления — логично установить обновленную систему. Безусловно, требуется подключение к Интернету.

Если вы решили загрузить обновления, процесс загрузки отобразится в следующем окне.
Шаг 4 — Выбор типа установки
После загрузки обновлений будет выполнена перезагрузка системы и начнется процесс установки. Приняв лицензионное соглашение, вы сможете выбрать ее тип.

- Обновление — это установка поверх существующей системы. При этом сохраняются ваши настройки и данные, а также установленные программы. Все системные параметры (например, конфигурация служб) сбрасываются — приводятся к стандартным, как при новой установке Windows.
- Полная установка — это чистая установка с форматированием системного раздела, либо установка на другой раздел жесткого диска. При этом теряются все ваши данные и программы.
Подробности процесса переустановки
При переустановке или обновлении до следующей ОС полностью переносится рабочая среда, в том числе:
- все ваши файлы и папки
- программы и их настройки
- учетные записи и параметры пользователей
- параметры подлючений к сети
Все файлы сохраняются на тот же раздел, куда устанавливается операционная система. В Windows 10 активно используются жесткие ссылки , что сильно сокращает время. В Windows 7 файлы реально перемещаются во временные папки. На рисунке ниже показано, как переносятся профили пользователей в Windows 7.

Затем все данные восстанавливаются в установленной системе, а временные папки удаляются. Но прежде чем вы увидите рабочий стол, нужно будет пройти через стандартный процесс настройки пользовательских параметров, называемый OOBE (Out of Box Experience) — создать учетную запись, задать языковые настройки и т.д.
По окончании обновления у вас будет чистая Windows, в которой однако сохранились ваши файлы, пользовательские предпочтения, программы и их параметры. Старая система находится в папке Windows.old. В Windows 10 она очищается автоматически, но можно