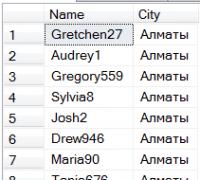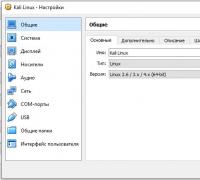Решение ошибки Microsoft Installer при установке Skype. Что делать, если не работает Windows Installer? Скайп не удается найти microsoft installer
Если не запускаются программы из файлов.msi – это прямое указание на неполадки в работе службы Windows Installer. С подобным явлением может столкнуться любой пользователь ОС Windows 7. Поэтому, если у вас не работает Windows Installer, стоит ознакомиться с некоторыми рекомендациями.
Причины сбоев в работе Windows Installer
Причинами того, что Windows Installer не работает, могут быть следующие факторы:
- Вирусное поражение системных файлов. При этом очистка ОС не всегда решает проблему.
- Некорректная установка обновлений.
- Неправильное редактирование реестра, удаление компонентов установщика.
- Блокировка антивирусом.msi-файла
- Изменение политики безопасности ПК.
Все эти факторы могут повлиять на работу службы Windows Installer.
Проверка целостности и работоспособности файлов
Windows Installer состоит из следующих компонентов:
- Файл msiexec.exe, который расположен на диске «С» в папке «Windows» и «System32».
- Файл msi.dll, который является ни чем иным, как библиотекой установщика.
- Служба Msiserver, параметры которой расположены в разделе редактора реестра по адресу «HKEY_LOCAL_MACHINE», «SYSTEM», «CurrentControlSet», «services» и «msiserver».
Для начала переходим в редактор реестра и смотрим значение службы msiserver. Кликам «Win+R» и вводим «regedit».
Смотрим, чтобы не было лишних значений. Корректный перечень изображён на фото.

Если раздела нет или отсутствуют некоторые файлы, находимо на рабочей системе скопировать элементы и, кликнув правой кнопкой мыши, выбирать «Экспортировать».

Выбираем место сохранения файлов и прописываем имя, аналогичное оригиналу. Кликаем «Сохранить».

Скопированный раздел или файлы перемещаем на свой ПК.

Находим «Установщик Windows» и проверяем, работает ли служба.

В случае необходимости, двойным кликом открываем файл и жмём «Запустить».

Проверка прав доступа
Запускаем редактор реестра, переходим по адресу «HKEY_LOCAL_MACHINE», «Software», «Microsoft», «Windows», «CurrentVersion», «Installer». Кликаем правой кнопкой мыши на названии раздела и выбираем «Разрешение…».

В разделе «Группы и пользователи» нажимаем «Система». Далее смотрим, чтобы в пользователя был полный доступ к службе.
Ошибки при установке приложений из файлов с расширением.msi - это одно из проявлений неполадок в работе службы Windows Installer (в русскоязычной версии - установщика Windows). С подобным явлением сталкиваются юзеры всех версий данной OS, за исключением самых ранних. До сих пор проблема с установщиком является одной из частых причин, по которой пользователи решаются на переустановку системы. Попробуем разобраться, как этого избежать. Причиной того, что Windows Installer не работает, может быть следующее:
- вирусное заражение, причем удаление вируса не всегда решает проблему;
- некорректная установка обновлений Windows;
- сбой в работе защитного ПО, когда вместо блокировки одного подозрительного msi-файла служба установки блокируется целиком;
- изменения в политиках безопасности на компьютере;
- повреждение системных файлов или реестра по причинам, не связанным с вирусами (удаление компонентов установщика, неквалифицированная правка реестра, "кривой" софт, неисправность жесткого диска и т. п.).
Проверяем целостность структуры Windows Installer
Установщик Windows представлен следующими компонентами:- файлом C:\Windows\System32\Msiexec.exe - непосредственно самим приложением-инсталлятором;
- файлом C:\Windows\System32\msi.dll - библиотекой Windows Installer;
- службой Msiserver, параметры которой хранятся в разделе реестра .
 В случае отсутствия файлов, скопируйте их с другой системы той же версии или с установочного диска.
Если отсутствует или поврежден раздел реестра - также перенесите его с рабочей системы. Для этого на исправном компьютере запустите редактор реестра (C:\Windows\Regedt.exe) и найдите вышеназванный раздел.
В случае отсутствия файлов, скопируйте их с другой системы той же версии или с установочного диска.
Если отсутствует или поврежден раздел реестра - также перенесите его с рабочей системы. Для этого на исправном компьютере запустите редактор реестра (C:\Windows\Regedt.exe) и найдите вышеназванный раздел.
 Разверните правым кликом контекстное меню папки msiserver и щелкните пункт "Экспортировать". Сохраните файл в формате.reg и перенесите его на проблемную машину.
Разверните правым кликом контекстное меню папки msiserver и щелкните пункт "Экспортировать". Сохраните файл в формате.reg и перенесите его на проблемную машину.
 Щелкните дважды этот файл и подтвердите согласие на добавление данных в реестр. Перезагрузите компьютер.
Щелкните дважды этот файл и подтвердите согласие на добавление данных в реестр. Перезагрузите компьютер.
 Если служба Msiserver по прежнему не запускается, проверьте, работает ли служба RPC (Удаленный вызов процедур), от которой она зависит.
Если служба Msiserver по прежнему не запускается, проверьте, работает ли служба RPC (Удаленный вызов процедур), от которой она зависит.
 Выполнить перерегистрацию файлов установщика и перезапустить службу можно при помощи набора специальных команд, в командной строке. Для удобства можете создать командный файл: вставьте набор действий в блокнот и сохраните как с расширением.bat. Для запуска файла просто дважды нажмите по нему. Чтобы изменения начали действовать, кликните мышью по рабочему столу и нажмите F5.
Выполнить перерегистрацию файлов установщика и перезапустить службу можно при помощи набора специальных команд, в командной строке. Для удобства можете создать командный файл: вставьте набор действий в блокнот и сохраните как с расширением.bat. Для запуска файла просто дважды нажмите по нему. Чтобы изменения начали действовать, кликните мышью по рабочему столу и нажмите F5.
Проверяем настройки безопасности и права доступа
Windows Installer может не работать и из-за того, что его блокирует защитный софт или у операционной системы нет необходимых прав. Для начала разберемся с софтом. Если у вас установлен антивирус - временно отключите его. Способы отключения у каждого продукта свои, но чаще всего это делается через контекстное меню значка антивируса в системном трее. Теперь займемся правами. Откройте контекстное меню Msiexec.exe и разверните его свойства. Посмотрите список групп и пользователей на вкладке "Безопасность". Среди них обязательно должны быть "Система" и служба "Trustedinstaller", причем последней необходимо иметь полный доступ к файлу и являться его владельцем. Система должна иметь права на "чтение" и "чтение и выполнение".
Посмотрите список групп и пользователей на вкладке "Безопасность". Среди них обязательно должны быть "Система" и служба "Trustedinstaller", причем последней необходимо иметь полный доступ к файлу и являться его владельцем. Система должна иметь права на "чтение" и "чтение и выполнение".
 Служба Trustedinstaller впервые появилась в Windows Vista, поэтому в Windows XP полный доступ необходимо предоставить системе. Всё, что написано ниже, относиться к версиям, выпущенным позже XP.
Чтобы проверить, кто владелец Msiexec.exe, щелкните кнопку "Дополнительно" на этой же вкладке.
Служба Trustedinstaller впервые появилась в Windows Vista, поэтому в Windows XP полный доступ необходимо предоставить системе. Всё, что написано ниже, относиться к версиям, выпущенным позже XP.
Чтобы проверить, кто владелец Msiexec.exe, щелкните кнопку "Дополнительно" на этой же вкладке.
 В следующем окне раскройте вкладку "Владелец". Сделайте владельцем службу Trustedinstaller, если в качестве него указано что-то другое. Если в списке "Изменить владельца на" его нет, щелкните кнопку "Изменить", а следом - "Другие пользователи и группы".
В следующем окне раскройте вкладку "Владелец". Сделайте владельцем службу Trustedinstaller, если в качестве него указано что-то другое. Если в списке "Изменить владельца на" его нет, щелкните кнопку "Изменить", а следом - "Другие пользователи и группы".
 Впишите Trustedinstaller в поле "Введите имена...", нажмите "Проверить имена" и ОК.
Вернитесь в предыдущее окно. На вкладке "Действующие разрешения" назначьте Trustedinstaller и системе необходимые права.
Впишите Trustedinstaller в поле "Введите имена...", нажмите "Проверить имена" и ОК.
Вернитесь в предыдущее окно. На вкладке "Действующие разрешения" назначьте Trustedinstaller и системе необходимые права.
 Точно такие же настройки безопасности должны быть у библиотеки msi.dll.
Теперь проверим, нет ли ограничений для пользователя "Система" на доступ к следующему:
Точно такие же настройки безопасности должны быть у библиотеки msi.dll.
Теперь проверим, нет ли ограничений для пользователя "Система" на доступ к следующему:
- системный диск (обычно это диск С);
- временные папки (это C:\Windows\Temp и C:\Users\Текущий_пользователь\AppData\Temp);
- папка C:\Config.Msi;
- папка, где находится msi-файл, из которого вы пытаетесь установить программу.
Иногда происходит так, что при установке какой-либо программы вы получаете системное сообщение Windows о невозможности получить доступ к этой службе:
Не удалось получить доступ к службе установщика Windows Installer. Возможно, не установлен Windows Installer. Обратитесь за помощью в службу поддержки.
Для начала определимся что такое Windows Installer. Это системная служба, которая отвечает за установку, изменение и удаление программ, которые имеют расширение.msi. Существует несколько причин возникновения этой проблемы. Рассмотрим их ниже.
Первая причина , по которой может возникнуть эта ошибка кроется в ограничении ваших прав пользователя на данном компьютере. В этом случае следует попробовать установить программу с правами администратора (это делается через правый щелчок мыши по иконке приложения).
Вторая причина может скрываться в настройках системных служб, так что проверьте их. Делается это так: «Пуск» — «Панель управления» — «Система и безопасность» — «Администрирование» — «Службы».

В открывшемся окне «Службы (локальные)» в самом низу списка находим раздел «Установщик Windows» и дважды кликаем по этому пункту левой кнопкой мышки.

Откроется окно настройки службы установщика, нам нужна вкладка «Общие». В строке «Тип запуска» должно быть установлено «Вручную». И убедитесь в том, что в качестве исполняемого файла значится:
C:\WINDOWS\system32\msiexec.exe /V
Вместо C может стоять, например, буква D — это буквы локальных дисков.
Теперь переходим на вкладку «Зависимости». В большом окне Данная служба зависит от следующих компонентов должно быть написано «Удаленный вызов процедур (RPC)», как на изображении ниже:

Третья причина может крыться сопоставлении программы для файлов с расширением.msi. Открываем меню «Пуск» — «Панель управления» — «Программы» — «Программы по умолчанию» — «Задать сопоставление». Если у вас сопоставление не задано, или там указан не Windows Installer, необходимо исправить это, как показано на картинке ниже:

Программа установщика называется msiexec.exe и находится в системном каталоге System32 (проще найти её поиском, как показано выше).
Microsoft Windows Installer - это свободно распространяемый системный компонент, который предоставляет разработчикам программного обеспечения возможность для более удобной разработки программ установки. Этот компонент обеспечивает основу для установки и удаления программ в среде Microsoft Windows.
Одна из самых важных возможностей Windows Installer это технология Multiple Package Transaction. Благодаря ей, в том случае, если по какой-то причине установка приложения была прервана или завершилась неуспешно, все сделанные установкой изменения будут отменены. Вдобавок, при установке нескольких компонентов, нет необходимости каждый раз перезагружать компьютер. Обо всем позаботится Windows Installer. Кроме установки, это средство хорошо подходит для применения патчей. При этом заменяются только необходимые файлы и вносятся только необходимые изменения. В случае если патч будет удален, то все изменения, внесенные другими патчами, не будут затронуты. Также имеется функция встраивания собственного пользовательского интерфейса в установщик.
Что нового в этой версии?
4.5.6001.22133 Beta (19.07.2009)
· Усовершенствование разных характеристик. · Поддержка изменения параметров приложения с помощью MSIARPSETTINGSIDENTIFIER. · Обновленная поддержка автоматической работы с Installer.ProductCode, Installer.CreateAdvertiseScript, Installer.AdvertiseScript, Installer.ProductInfoFromScript, Installer.ProductElevated, и Installer.ProvideAssembly. · RemoveExistingProducts теперь пересекается со свойством UILevel.Начнем с того, зачем, в принципе, на ПК нужна эта программа, и какие функции она выполняет.
Обычно те, кому не удалось получить доступ к службе установщика Windows Installer , впадают в ступор. В этой статье мы постараемся раз и навсегда развеять страшные мифы о критичности данной ошибки, рассмотрим основные моменты и, на всякий случай, другие действенные методы решения неполадки, некоторые будут в следующих частях.
Служба операционной системы Windows Installer является важным звеном, маленькой подсистемой вашей главной системы Виндовс. Она обеспечивает инсталляцию (установку) большинства программ. Отсюда следует иное название – инсталлятор. Вы не сможете без него использовать программы, которые требует для своей работы инсталляции (вот так, именно, для некоторых типов программ инсталляция не требуется, однако, раз уж вы занялись прочтением этой статьи, то случай тут другой). Имеет, соответственно, формат .msi . В буквах этого формата ничего страшного и непонятного нет, просто сокращение от названия ранней версии MicroSoft Installer .
Наиболее распространённые сообщения информирования о неисправностях и ошибках носят следующий характер:
- Недоступна служба установщика ОС Windows;
- К службе установщика ОС Виндовс не удалось получить доступ. Подобное происходит обычно из-за неверно установленного установщика операционной системы Windows;
- Проблемы с службой установщика ОС Виндовс Инсталлер: не удалось получить доступ к службе Windows Installer Windows 7/8/XP;
- Самая распространенная проблема: Виндовс Инсталлер просто не установлен.
Теперь перейдем к оптимальным и действенным решениям этих неполадок.
Вашей первой задачей будет проверка того, запущена или не запущена служба инсталлятора Виндовс на вашей ОС, да и вообще, проверить список установленных в системе программ на его наличие. Возможно, что вам вообще придется скачать Windows Installer для Windows 7 x32, если у вас такая ОС, т.к. на ней он особенно часто может отсутствовать.
В большинстве случаев у обычных пользователей ПК так и бывает. Такому исходу причин быть может довольно много: от подхваченных на нехороших сайтах вирусов до неправильных или неправильно работающих программ. Однако, проблему, так или иначе, решать надо.
Для начала вам нужно проверить список служб вашей ОС. Нажимаете для этого комбинацию клавиш на клавиатуре Windows (флажок) + R (именно в такой последовательности), на экране вашего ПК незамедлительно должно высветиться окно под названием «Выполнить». Далее, чтобы разобраться, почему не удается получить доступ к службе Windows Installer , в пустом поле печатаем services.msc (курсивом вводить не надо, здесь я это указываю для наглядности ). Ничего сложного нет, всё будет примерно так:

Далее жмём на кнопочку под названием OK . Перед вами появится окно под названием «Службы» . В списке вам надо будет полистать немножко, напрячь зрение и найти службу под названием Windows Installer :

Может быть такое, что вы ее не найдете – тогда надо скачать бесплатно Windows Installer для Windows 7/8 и др. (сделать это можно в конце странички). Если нашли – отлично - кликаем левой кнопкой мышки два раза, смотрим на следующие картинки. Здесь привожу вам примеры для ОС версий Виндовс 7 и Виндовс 8. Расхождение между ними состоит лишь в том, что на Windows 7 пользователю доступно переключить параметры запуска между автоматически и вручную. На ОС Windows 8 это можно сделать лишь принудительно.


Если же вы владеете ОС Виндовс 7, пробуйте выбрать параметр автоматического типа запуска инсталлятора Windows. Перезагружаете вашего железного друга после этой процедуры и еще раз пробуете выполнить инсталляцию нужной вам проги.
В том случае, если ваши попытки найти что-то касаемо Виндовс Инсталлер не увенчались успехом, вам надо будет установить его. На Hide-Info есть его версии для любой Виндовс – например, Windows Installer x64 для Windows 7 скачать бесплатно который можно по ссылке ниже.
Однако, если вам не удалось всё-таки решить проблему, да и вы полагаете, что ваш доступ никем не ограничен, а старые версии программы так и не были обнаружены, то можете обратиться к функции по «Сброс параметров службы в реестре». Такой информацией располагает сайт компании Microsoft. Для ОС Windows 8 этот способ может и не привести к желаемому результату, но, в любом случае, для его реализации вам нужно будет хорошо ознакомиться с официальным сайтом. Однако чаще просто хватает скачать Windows Installer для Windows 7 32 bit и 64 bit, не проводя каких-либо изменений в теле реестра.
Ниже приведены ссылки на другие методы борьбы с данной проблемой, ссылки загрузки Виндовс Инсталлер , а так же форум официальной поддержки, хотя если Вы внимательно ознакомитесь с другими методами и сделаете все по инструкции, то официальный сайт Вам уже не пригодится.